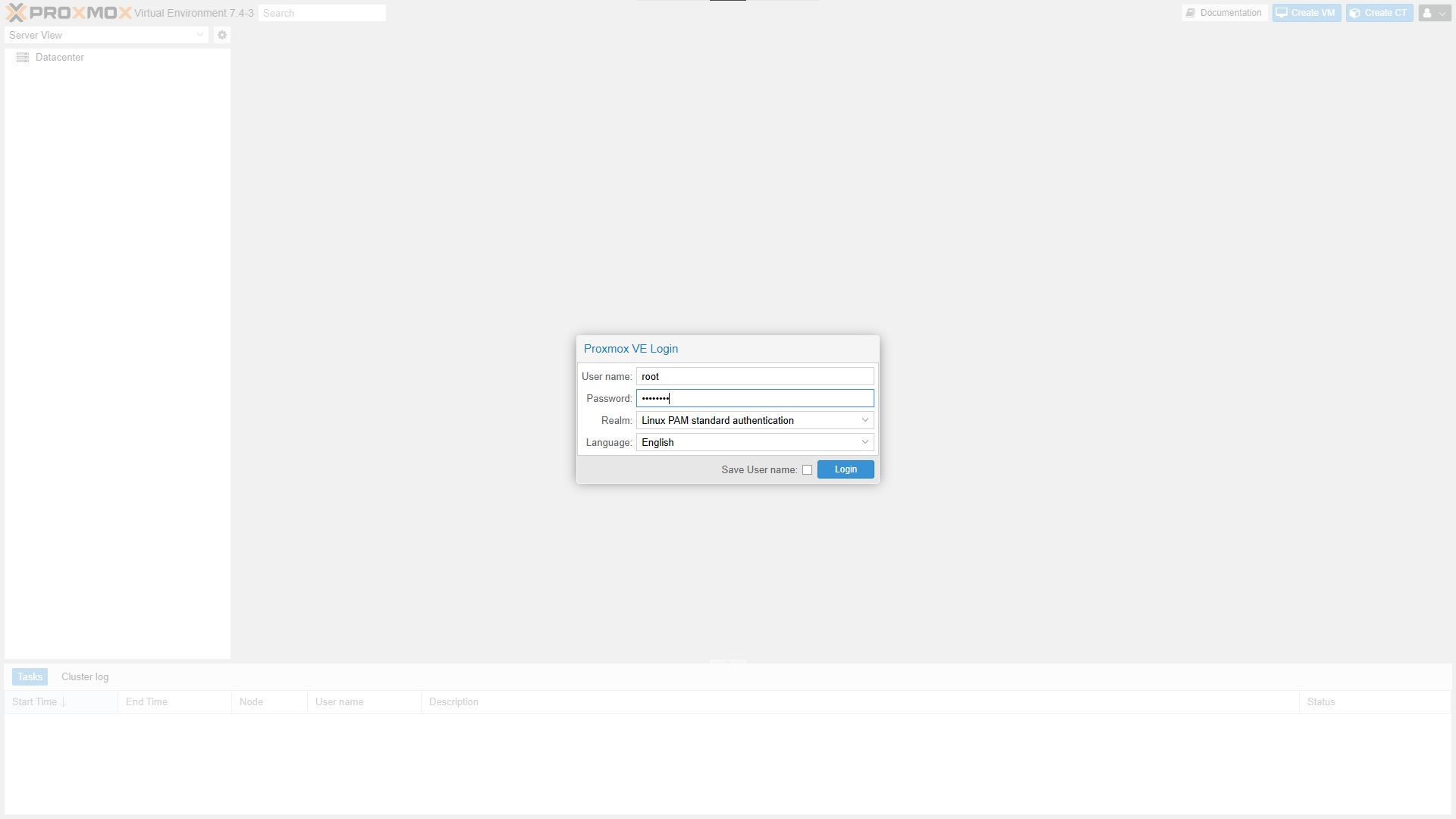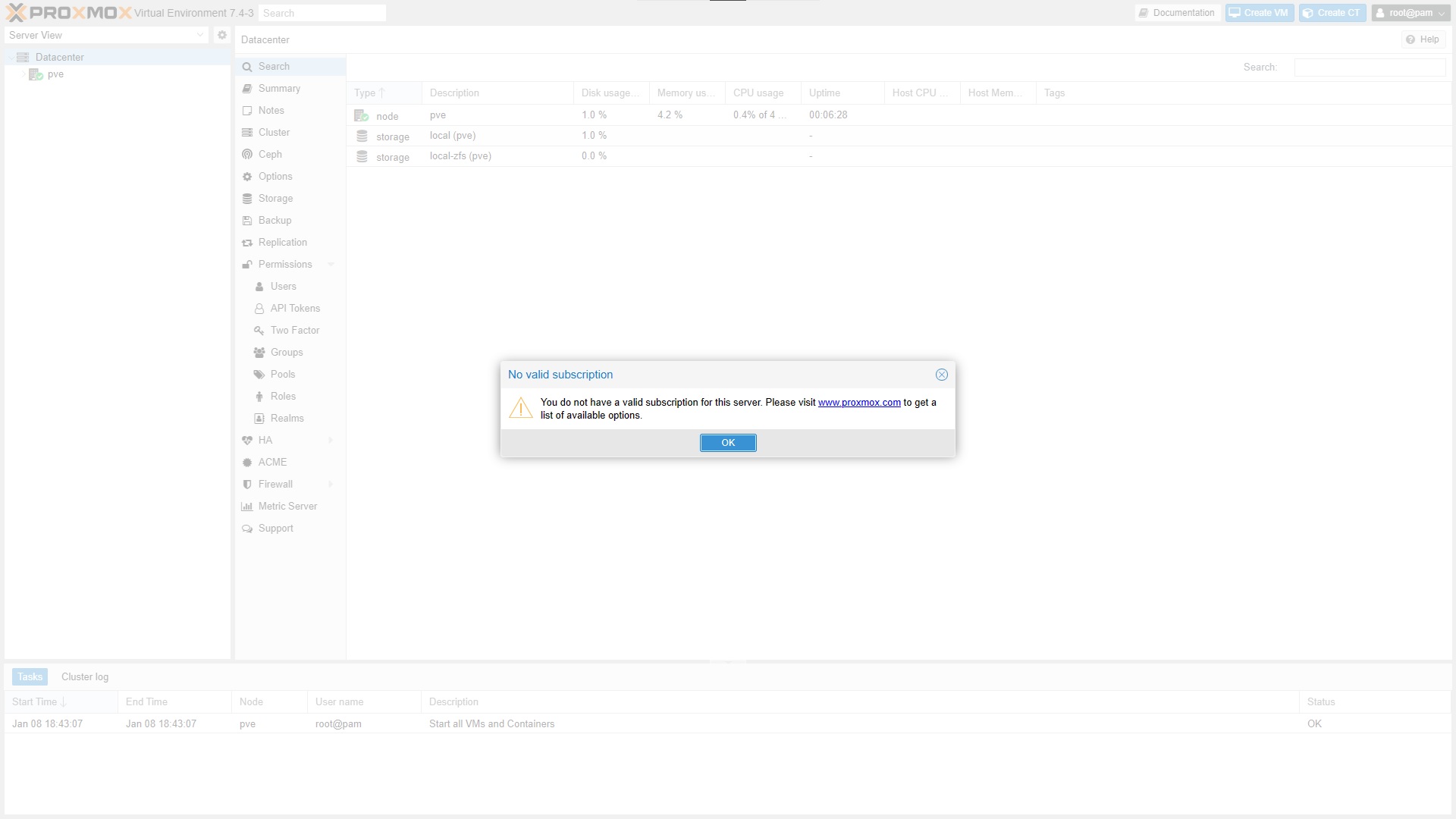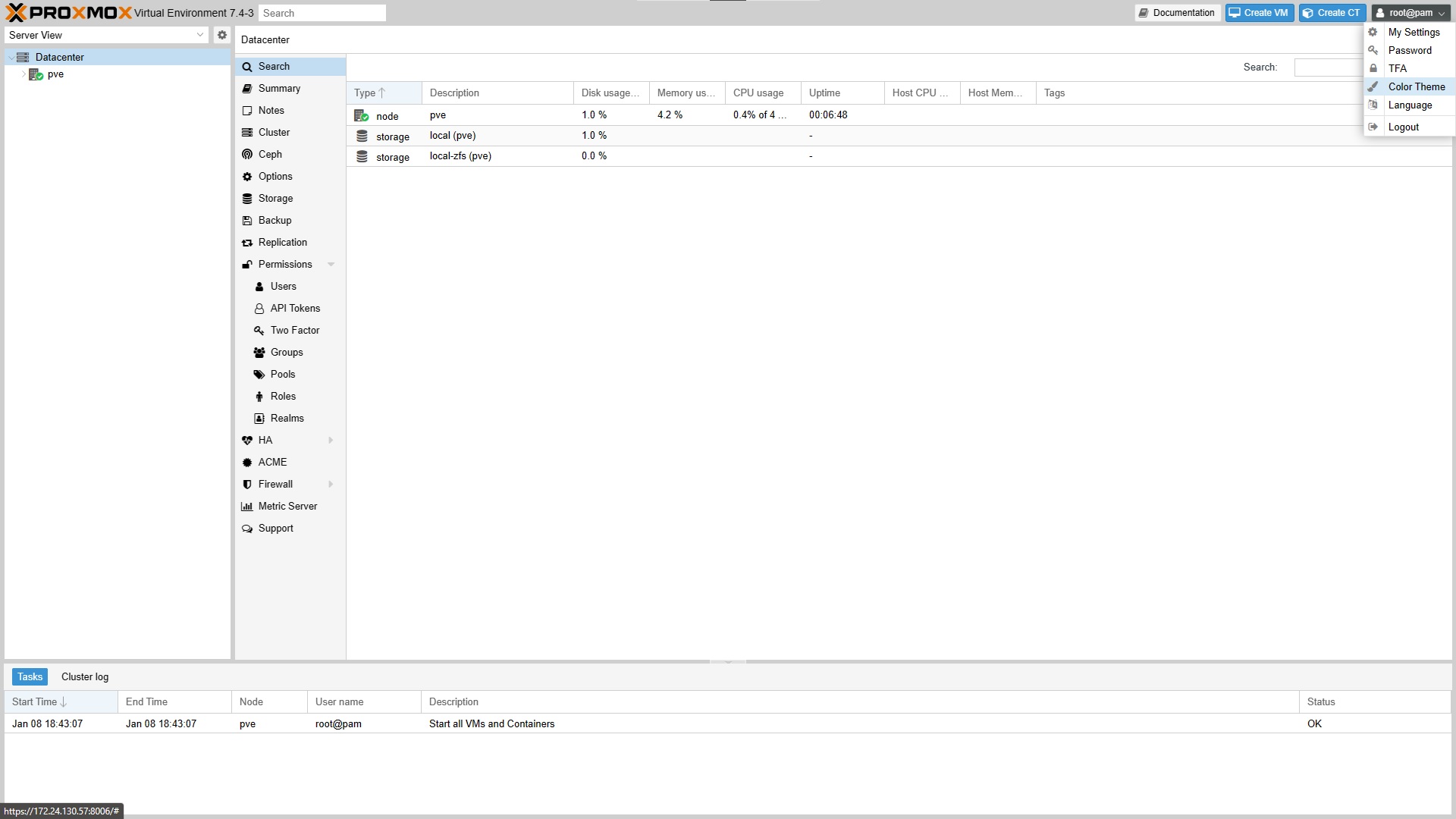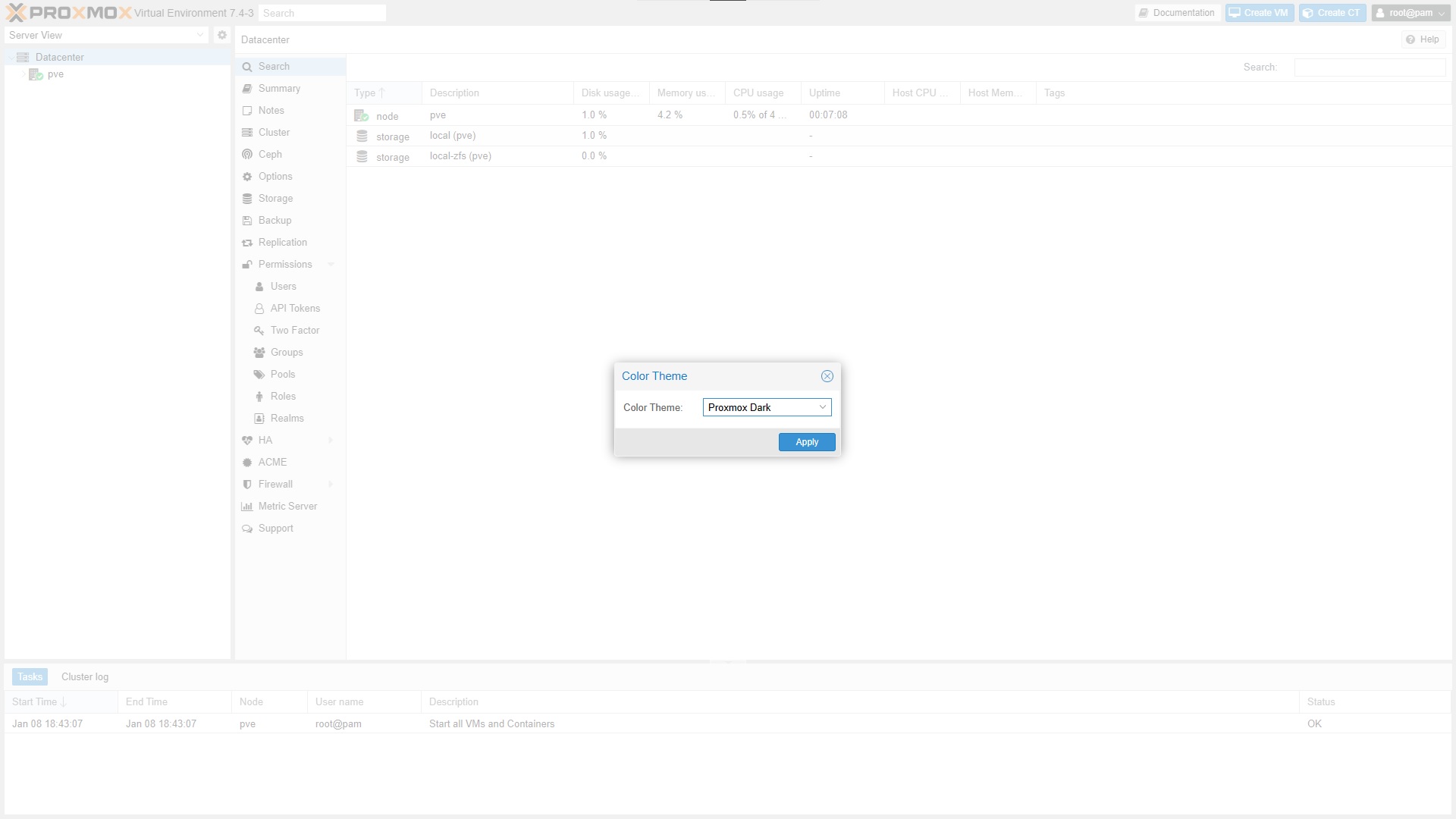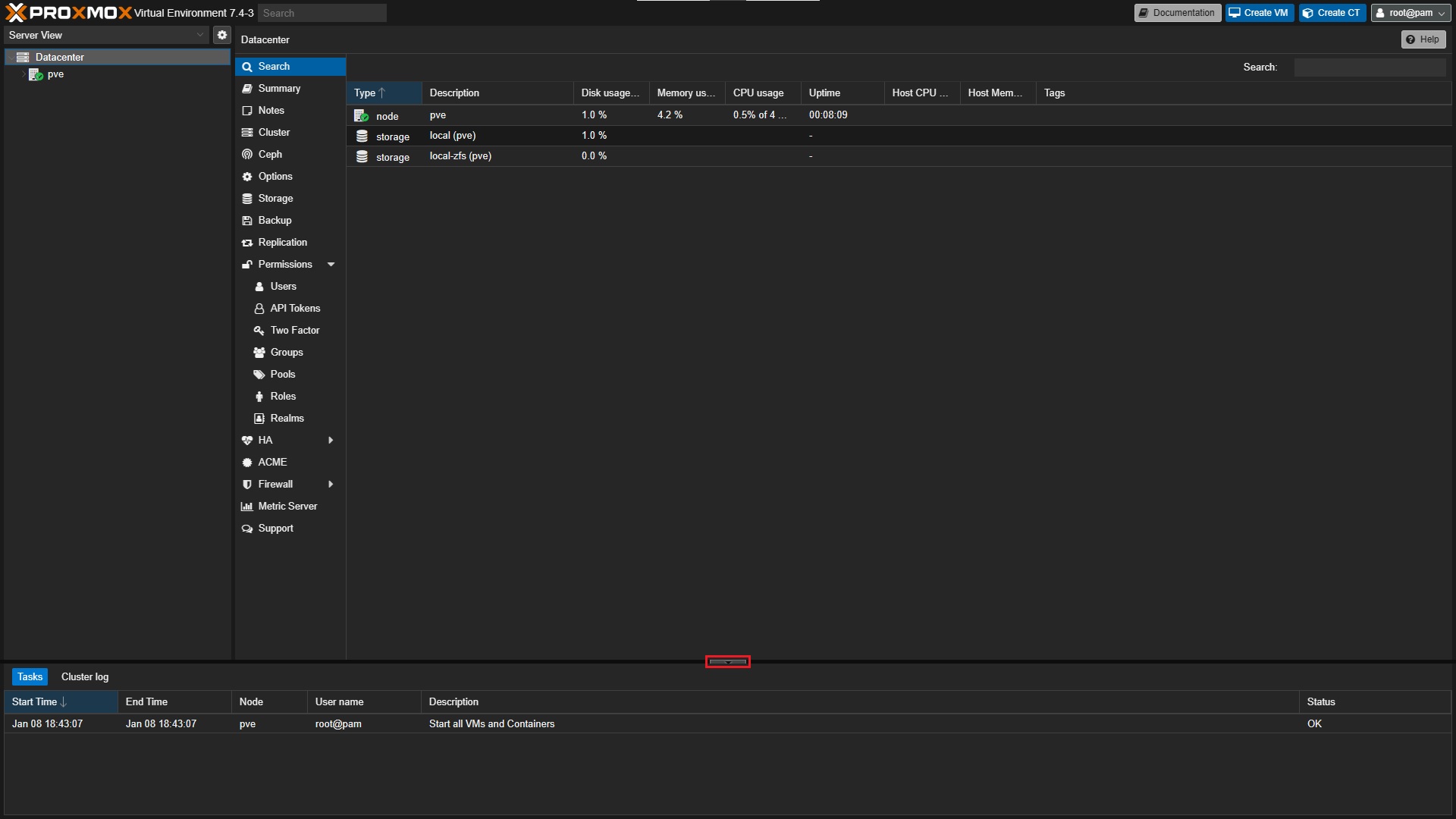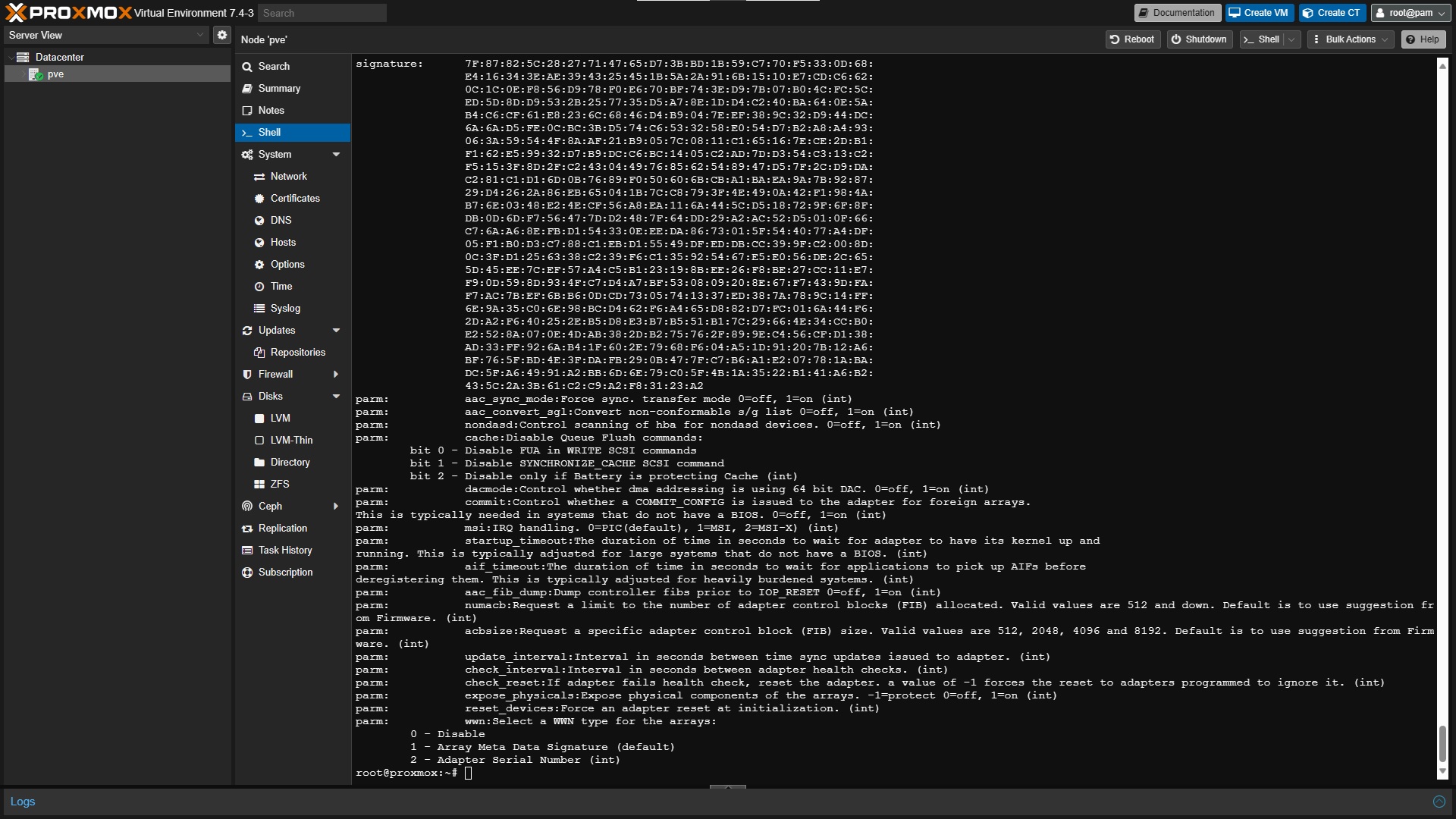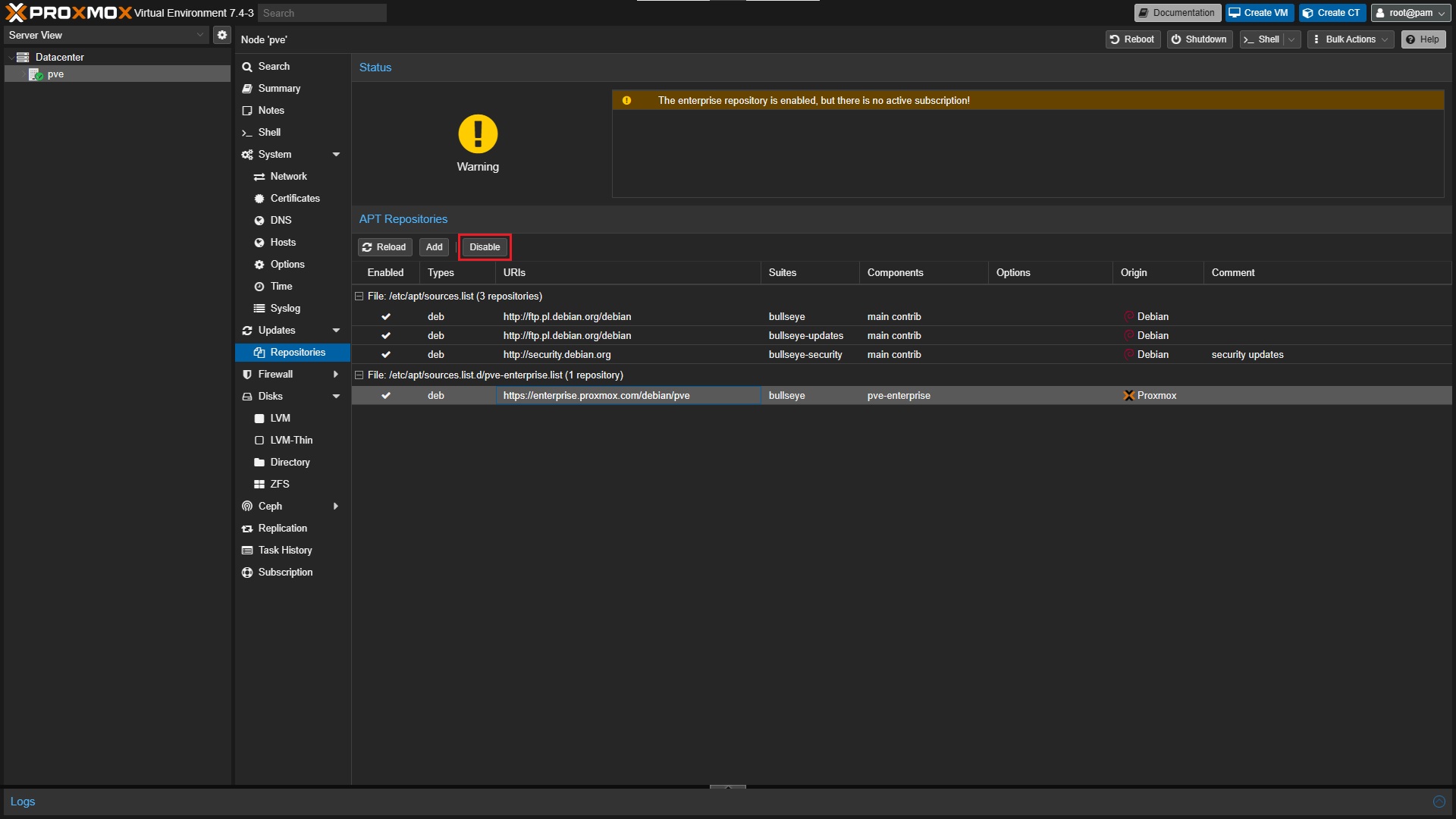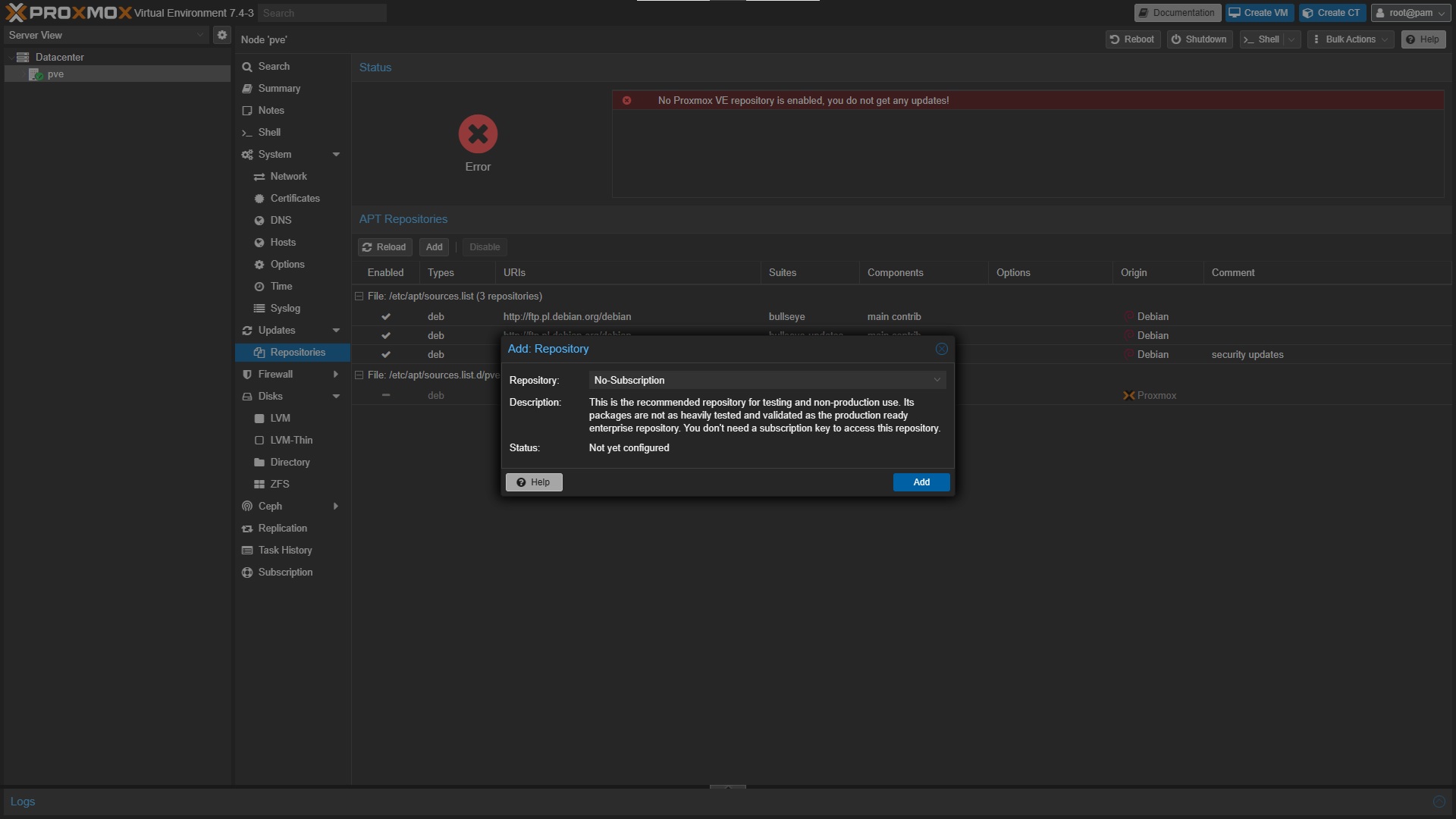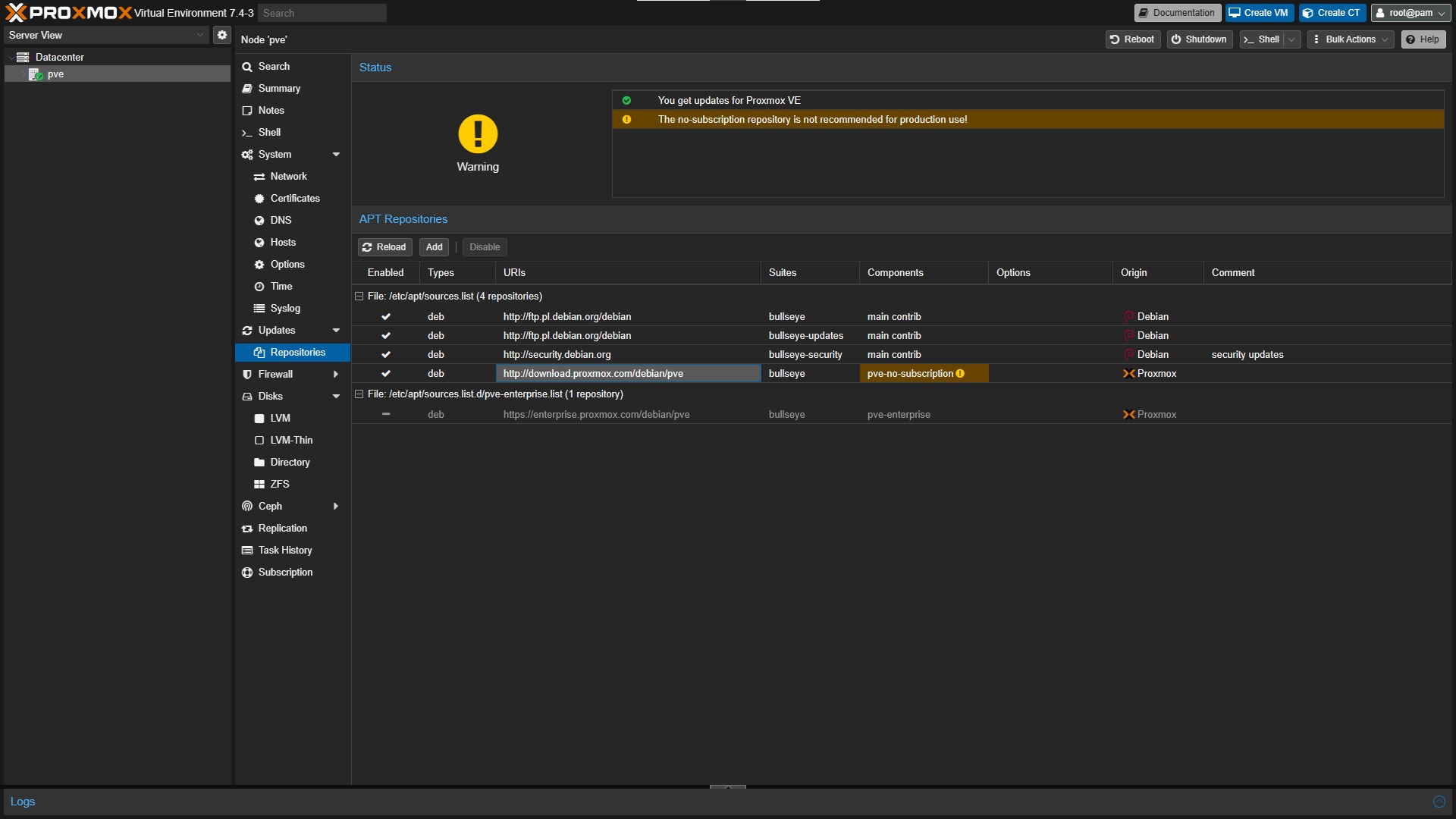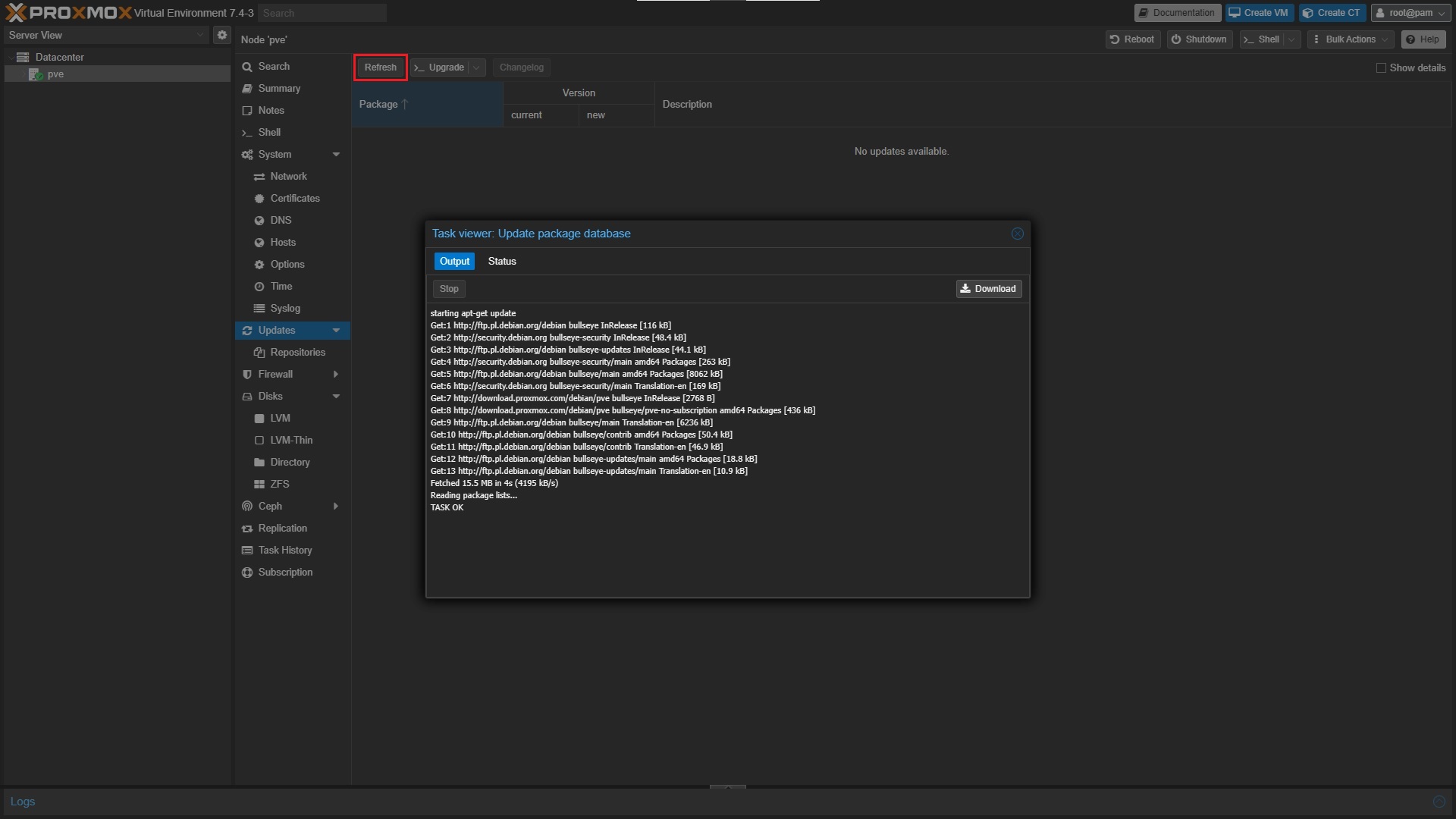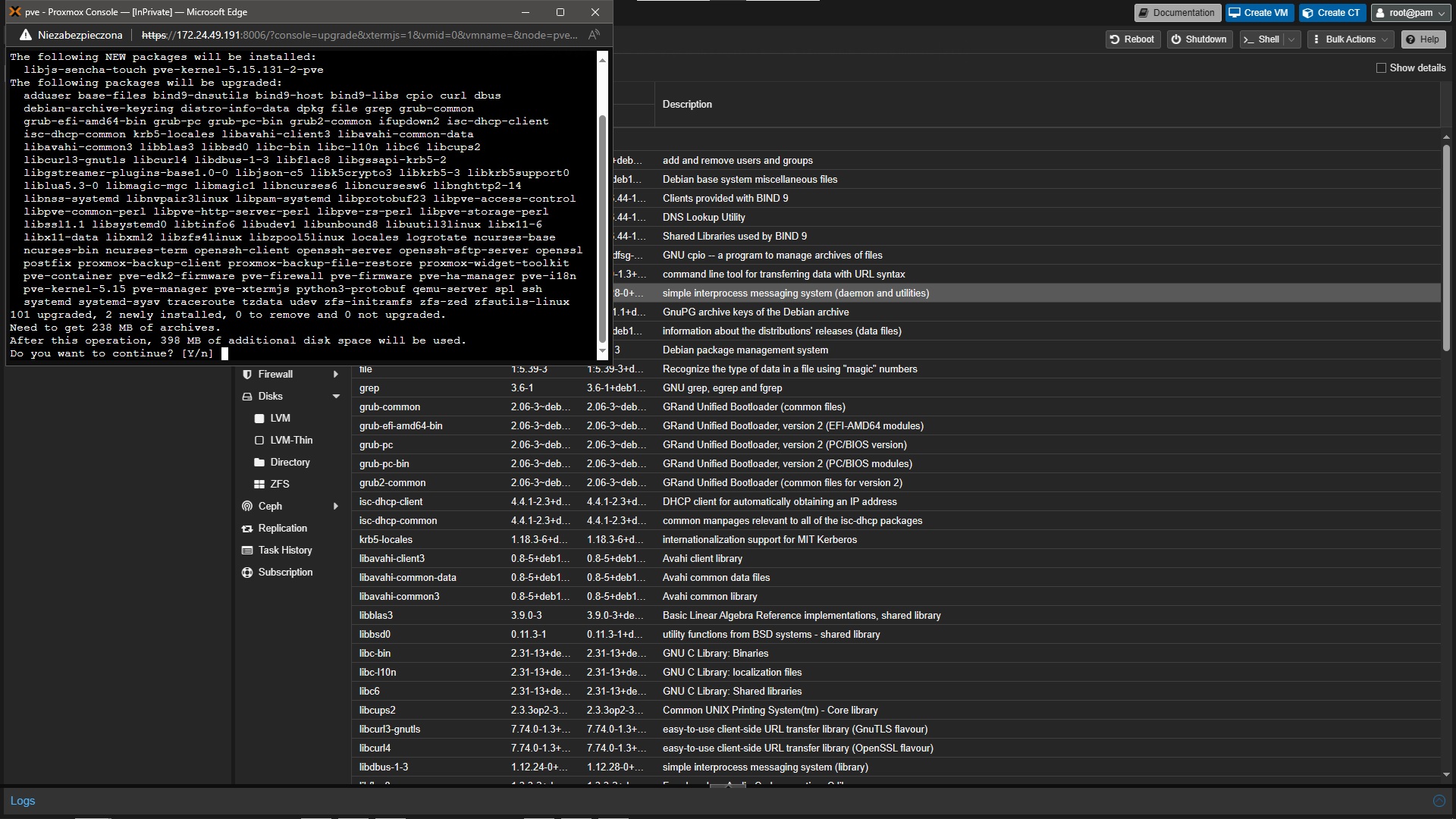Spis treści

w_przebudowie
Przez dobrych kilka lat mojej informatycznej przygody głównie korzystałem z hyperwizora Microsoft Hyper-V do wirtualizacji systemów operacyjnych. Działałało to dobrze, nie miałem z tym oprogramowaniem większych problemów. Wraz z premierą Windows Server 2022 (1 września 2021 r.) Microsoft nie wydał Hyper-V Server Core jako osobnego produktu co niejako oznaczało koniec tego rozwiązania. W dalszym ciągu funkcja wirtualizacji jest dostępna jako rola do zainstalowania jednak nie w formie darmowego rozwiązania. Teraz aby skorzystać z Hyper-V trzeba zakupić licencje + CAL`e do Windows Server 2022 (od tej wersji nastąpiło również wiele zmian w licencjonowaniu) lub skorzystaniu w chmury Microsoft Azure. Takie wymuszanie nie bardzo mi się podoba więc postanowiłem przejść na inne rozwiązanie.
Chciałem przejść na VMware ESXi, XCP-NG lub Proxmox. Niezdecydowałem się na dwa pierwsze rozwiązania głównie z powodu braku możliwości podłączenia darmowej wersji VMware do vCenter czy konieczności ustalowania Xen Orchestra jako osobnej maszyny wirtualnej do zarządzania serwerem (co ma się zmienić w raz z premierą Xen Orchestra Lite). Proxmox tych problemów nie ma więc postanowiłem zmigrować właśnie na niego. 🙃
Poniższa konfiguracja działa już od ponad 2 lat i nie mam z nią żadnych problemów. Jestem bardzo zadowolony z tej zmiany. 😎
Założenia nowego rozwiązania
- nowocześniejszy, otwartoźródłowy system operacyjny, wspierający najnowsze technologie z zakresu wirtualizacji,
- pełne wsparcie dla systemów Windows i Linux,
- zarządzanie serwerem przez przeglądarkę internetową,
- wbudowany mechanizm wykonywania kopii zapasowych,
- większa ochrona przed złośliwym oprogramowaniem typu ransomware.
Thomas Krenn 2U Intel dual CPU SC825 v4.2
Rekonfigurację stosu programowego zrobiłem na serwerze niemieckiej firmy Thomas-Krenn.AG. Większość ich oferty to tak naprawdę sprzęt Supermicro tylko pod swoim logiem ale i nie tylko.
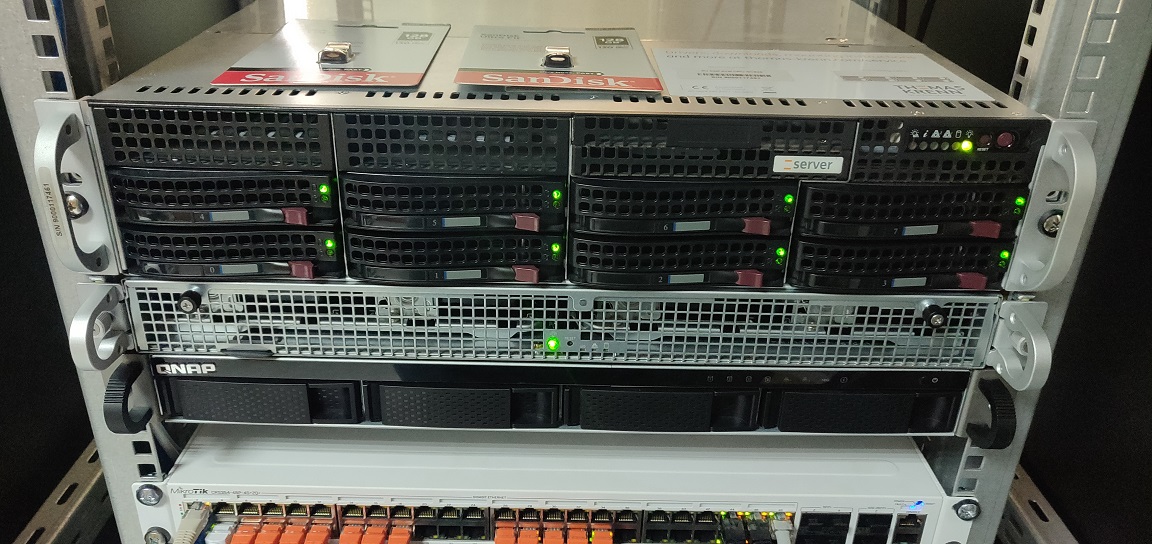
Mój egzemplarz posiada następujące parametry:
- rozmiar 2U
- obudowa Supermico SuperChassis SC825TQ-R740LP
- 2x Intel® Xeon® E5-2643 na płycie Supermico X9DRi-F
- 16x 8 GB DDR3 2Rx4 PC3-12800R ECC
- 8x 1 TB HDD 3,5" SAS-2 7200rpm (cztery Seagate Constellation ES.3 oraz cztery Seagate Exos 7E8)
- 2x RJ45 LAN 1 GbE oparty o kontroler I350
- 1x RJ45 IPMI
- Adaptec RAID 7805 z modułem bateryjnym
- 2x zasilacz 740 W (80+ Platinium, efektywność 95%)
Tak wygląda wnętrze serwera:

Cały backplane z ośmioma dyskami podłączony jest do kontrolera RAID Adaptec 7805 ustawionego w tryb HBA. Jest to niezwykle ważne dla poprawnego działania systemu plików ZFS, który jest przeze mnie wykorzystywany na serwerze. Przy tej operacji zależało mi na wykorzystaniu wszystkich dysków z przednich zatok jako przestrzeń dla maszyn wirtualnych.
Niestety moja płyta główna nie posiada charakterystycznego dla Supermicro żółtego dedykowanego portu SATA dla dysku SATA DOM. Na szczęście na płycie jest złącze zasilania 5 V na potrzeby instalacji dysku DOM (Disk on Module) w dwóch białych niededykowanych portach SATA 3.0. Zamontowałem 128 GB moduł dyskowy w pierwszym porcie, podłączyłem do niego zasilanie i to na nim zainstalowałem system Proxmox.

Jeśli chodzi o sieć, to tutaj nic nie zmieniałem - wszystko leci po wbudowanym gigabicie.
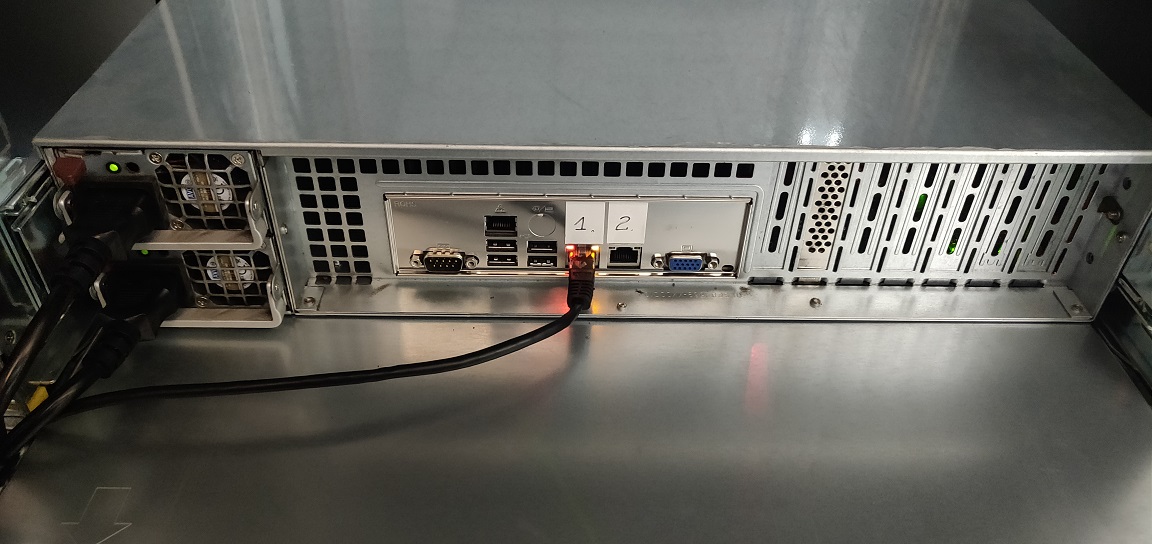
Microsoft Hyper-V Core 2012 R2
Na w/w serwerze przez kilka lat działał system Microsoft Hyper-V Core 2012 R2 z zainstalowanym GUI. Niestety moja konfiguracja była mocno pogmatwana ponieważ na hoście wirtualizacyjnym działał SQL Server, Atlassian Jira i Confluence oraz oprogramowanie Veeam. Kompletnie pogmatwana konfiguracja, która poległa w zderzeniu z wirusem szyfrującym Gandcrab 5.2, który dostał mi się do systemu przez lukę w oprogramowaniu Atlassian. Spowodował on duże zamieszanie i wyciął mi dwa dni z życia. Tak, dwa dni bo "zaraził" mi serwer dwukrotnie w ciągu dwóch dni (dopiero za drugim razem wiedziałem, że w Atlassian`ie jest dziura ponieważ ten system uruchamiałem jako ostatni i ok. 30 minut od uruchomienia wirus był spowrotem). 😑 Drugiego dnia zmagań firma Atlassian potwierdziła lukę (CVE-2019-3396) oraz ją załatała. Twórcy wirusa "przeszli już na emeryturę" z pokaźną ilością gotówki.
Doświadczenie to wiele mnie nauczyło oraz obnażyło kilka błędów mojej konfiguracji, które 2 lata później (a dokładnie 14-15.08.2021 r.) postanowiłem wyeliminować. 😆 W związku z pokręconą konfiguracją serwera postanowiłem pójść niestandardową drogą:
- Za pomocą Clonezilla zawartego w pakiecie PartedMagic wykonałem obraz dysku systemowego C:\ wraz z całym układem partycji na tym wolumenie.
- Odtworzyłem wykonaną kopię na swoim laptopie, a następnie usunąłem z jej systemu rolę Hyper-V. Następnie sprawdziłem system plików poleceniem
chkdsk C: /r /foraz stan plików systemowych polecenimsfc /scannow. Na koniec zainstalowałem brakujące aktualizacje i wyłączyłem system. Plik dysku wirtualnego *.vhdx skopiowałem na odpowiedni udział sieciowy na swoim systemie TrueNAS. - Przez Menedżer funkcji Hyper-V sczytałem ustawienia sprzętowe maszyn wirtualnych (czyli ilość przypisanych rdzeni procesora, pamięci RAM i rozmiar dysku wirtualnego), adresy MAC oraz notatki, jakie miałem zapisane w konfiguracji maszyn wirtualnych. Następnie wyłączyłem wszystkie 13 maszyn wirtualnych i ich dyski skopiowałem na w/w udział sieciowy.
- Zrestartowałem serwer, wszedłem do BIOS`u i usunąłem całą konfigurację RAID na kontrolerze (2 dyski w RAID-1 i 6 w RAID-10) oraz przestawiłem go w tryb HBA. Zapisałem zmiany i po restarcie wyłączyłem serwer.
- Otworzyłem serwer, zamontowałem nośnik SATA DOM i z powrotem go skręciłem. Na koniec wycągnąłem z przednich zatok wszystkie dyski. Połowę z nich zamieniałem na nowe.
W ten sposób przygotoweł serwer do instalacji Proxmox`a.
Proxmox 7.4-1
Pierwotną migrację przeprowadzałem na Proxmox w wersji 7.0-1, który z biegiem czasu aktualizowałem do nowszych dostępnych wersji punktowych. Wszystkie informacje to efekt produkcyjnego działania systemu przez 6 miesięcy wraz z późniejszymi poprawkami konfiguracji.
Instalacja
Poniższe zrzuty ekranowe zrobiłem na wersji 7.4-1 zainstalowanej na maszynie wirtualnej w Hyper-V, jednak na fizycznym serwerze postępowałem identycznie.
- W pierwszej kolejności pobieram instalator Proxmox`a ze strony producenta, który następnie ładuję do programu Rufus w celu przygotowania bootowalnego pendrive`a, z którego będę instalował system operacyjny na dedykowany 128 GB moduł SATA DOM.
- Umieszczam pendrive w serwerze, uruchamiam go i czekam na załadowanie instalatora. Domyślnie zaznaczona jest opcja
Install Proxmox VEwięc ją wybieram klikając klawiszEnter.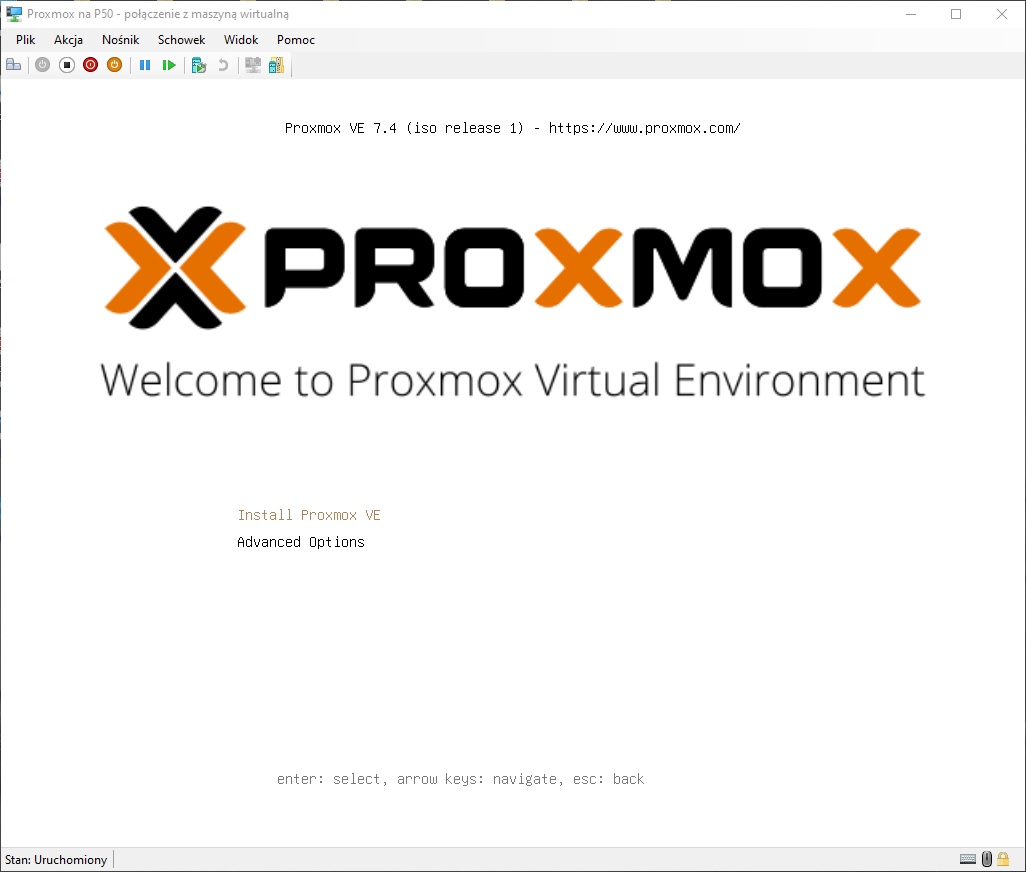
- Po krótkiej chwili pracy instalatora wyświetli on umowę licencyjną użytkownika końcowego. Akceptuję ją klikając przycisk
I agree.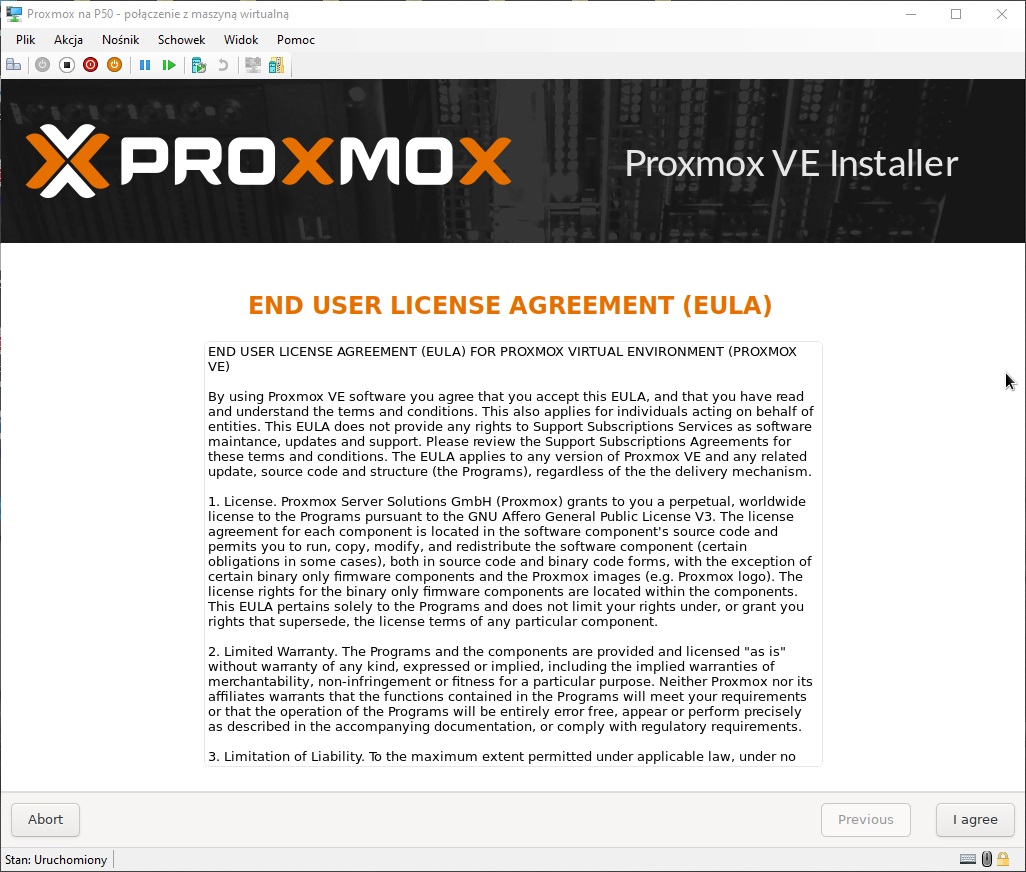
- W kolejnym kroku wskazuję dyski twardy na którym będę instalował system. W moim przypadku instalator wskazuje jedyny dostępny w serwerze nośnik. Klikam w przycisk
Options.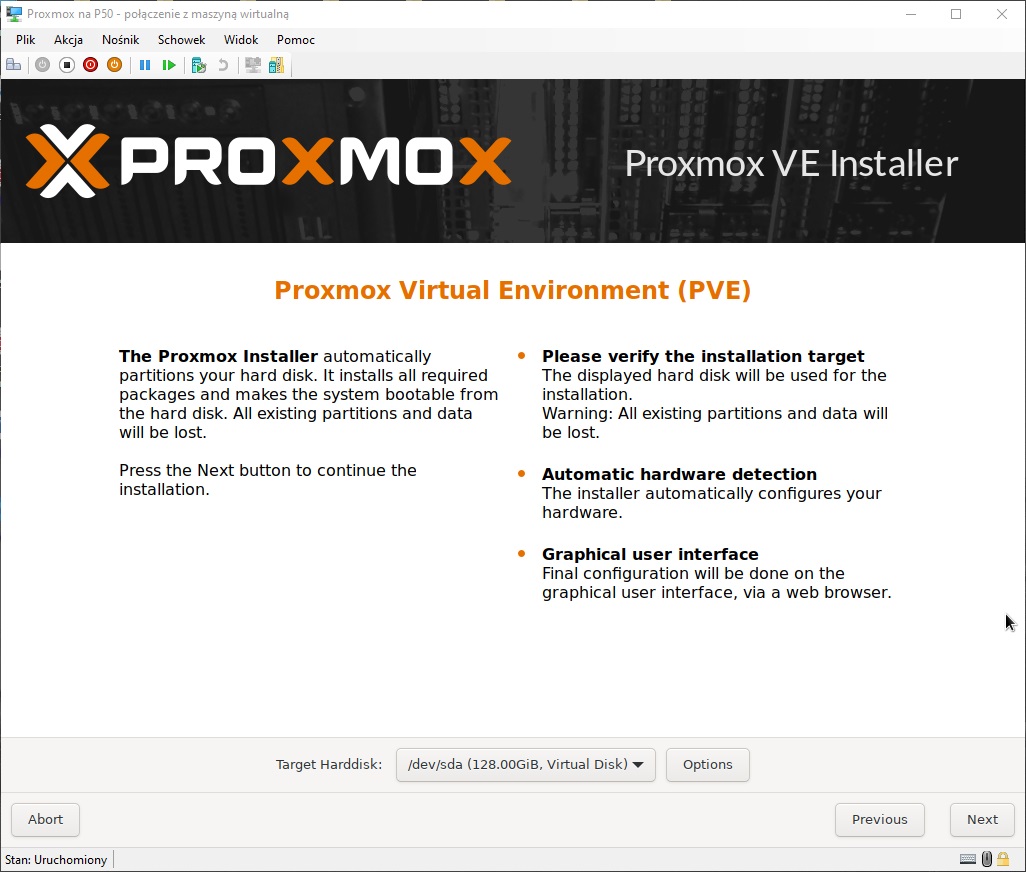
- Na ekranie pojawi się okno z opcjami dysku twartego. Domyślny system plików to
ext4.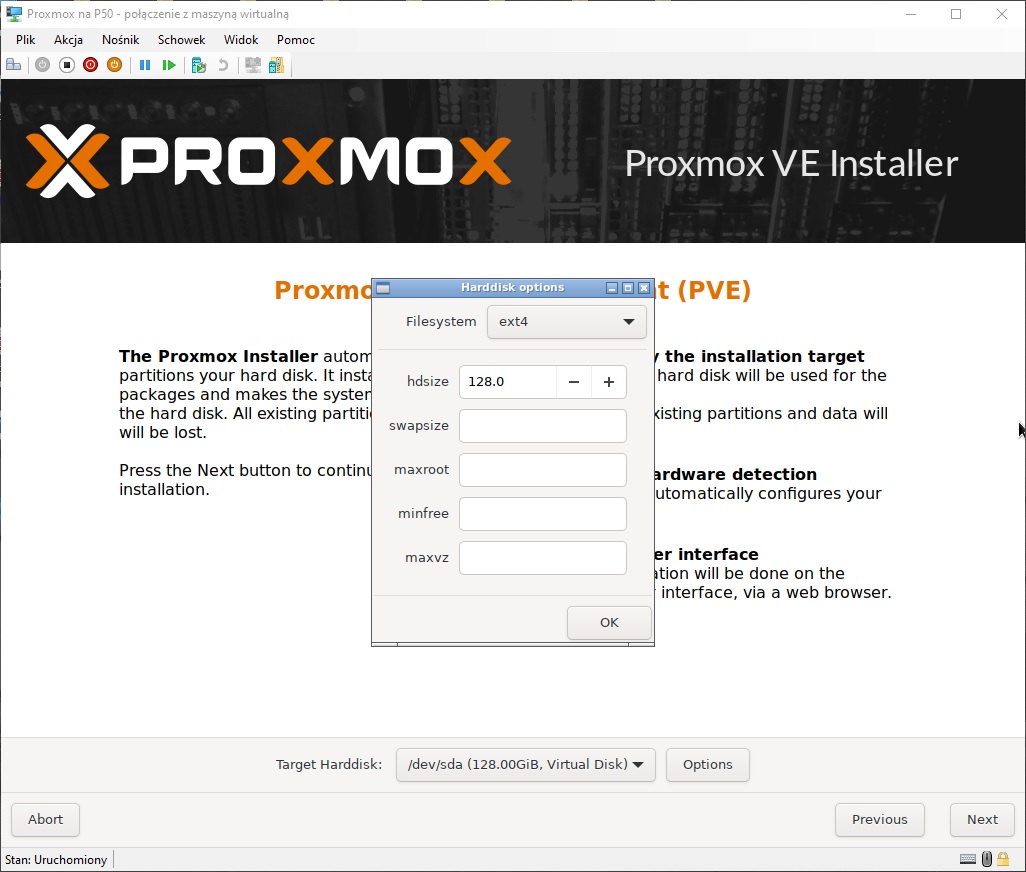
Nie będę z niego korzystał więc na liście
Filesystemwybieramzfs (RAID0). Dlatego wybieram ten wariant ponieważ pozwoli mi on zainstalować system na jednym dysku. Wiem, że jest to niebezpieczne i niezalecane, ale tak to instaluję. 😆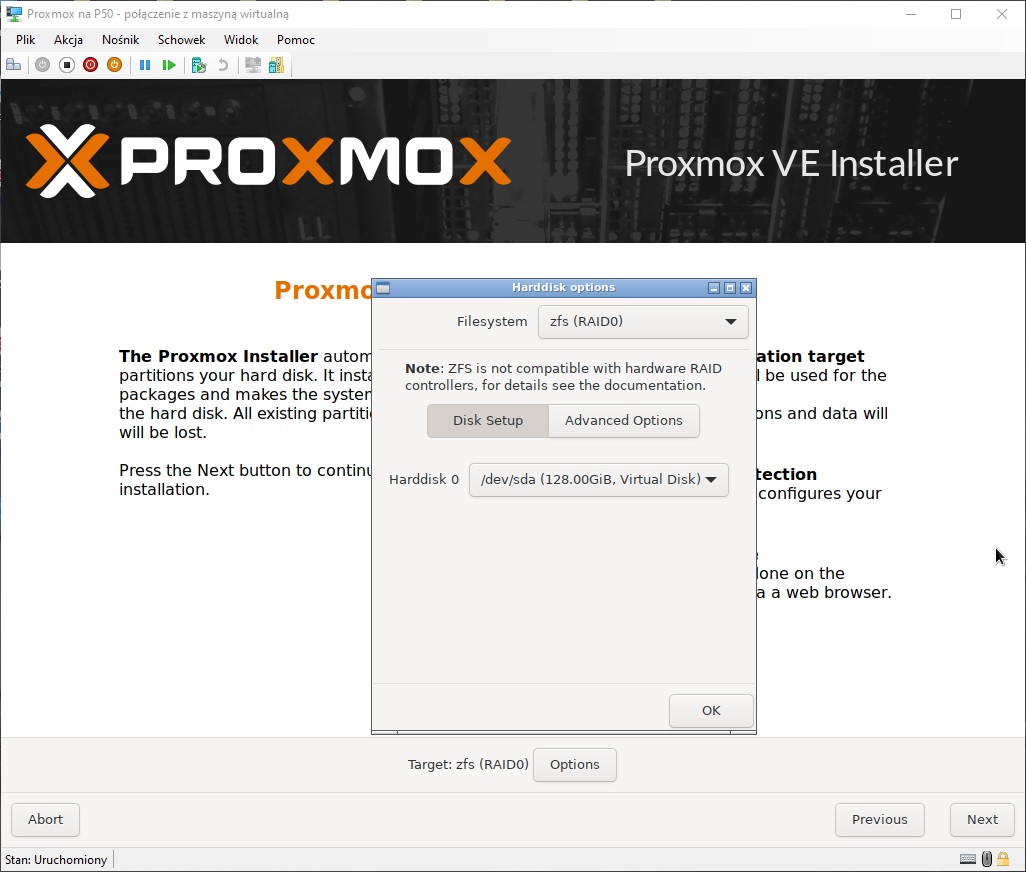
W celu zatwierdzenia zmian klikam przycisk
OK, a następnieNext.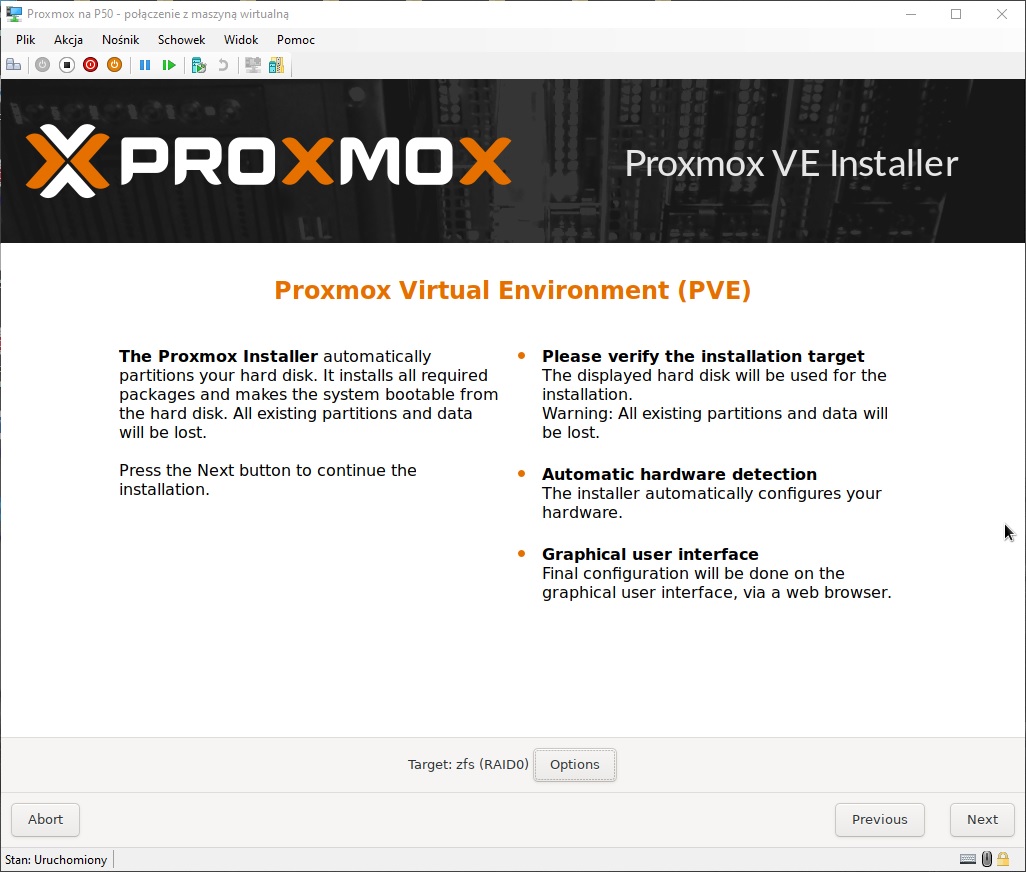
- W kolejnym kroku instalator powinien automatycznie pobrać kraj, ustawienia czasu i klawiatury. Jeśli są błędy to je ręcznie koryguję. Klikam przycisk
Next, aby przejść dalej.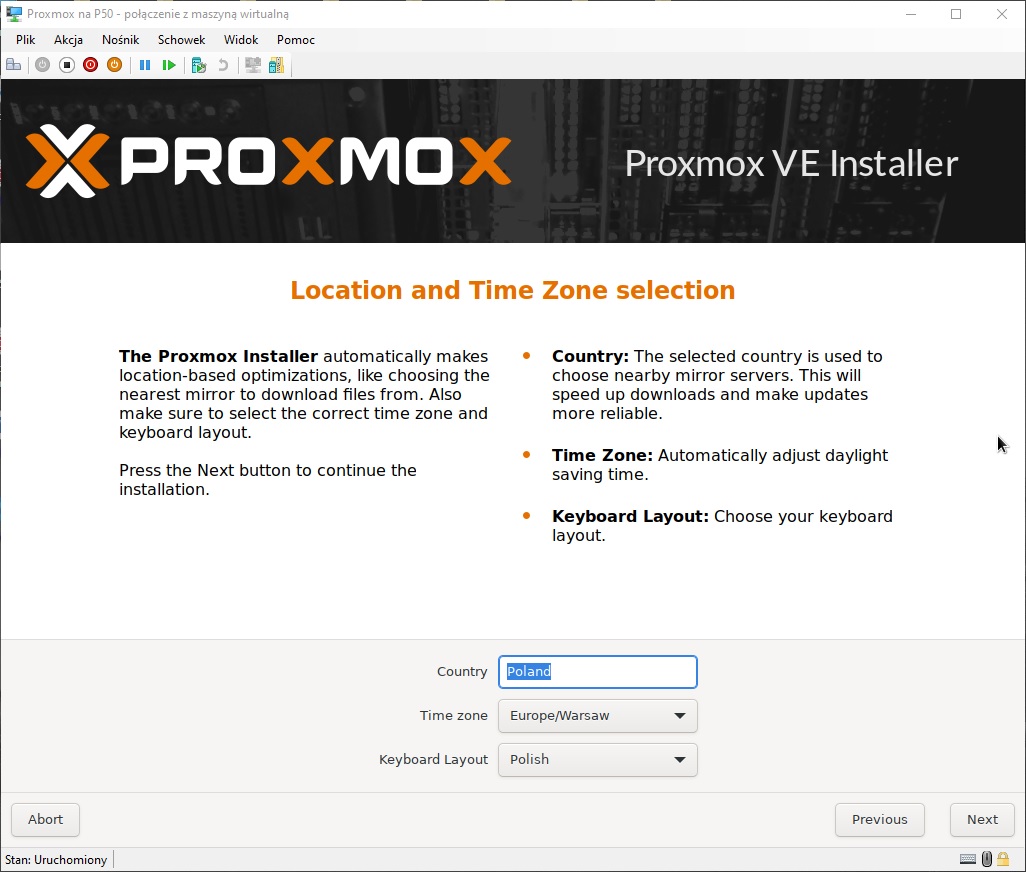
- Teraz wprowadzam hasła dla konta
rootoraz adres e-mail, na który Proxmox będzie wysyłał wiadomości z błędami. Klikam przyciskNext, aby przejść dalej.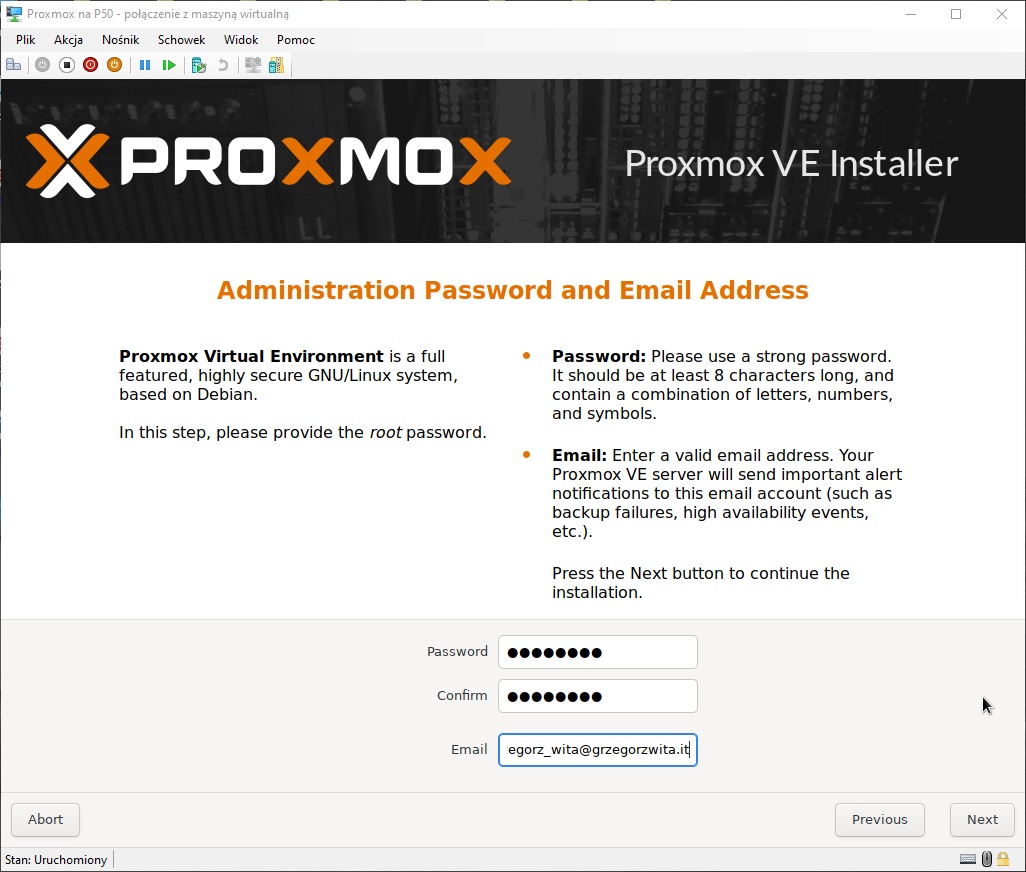
- Instalator automatycznie pobierze z serwera DHCP odpowiednie ustawienia sieciowe. Dodatkowe zmieniam domyślną nazwę hosta na swoją. Klikam przycisk
Next, aby przejść dalej.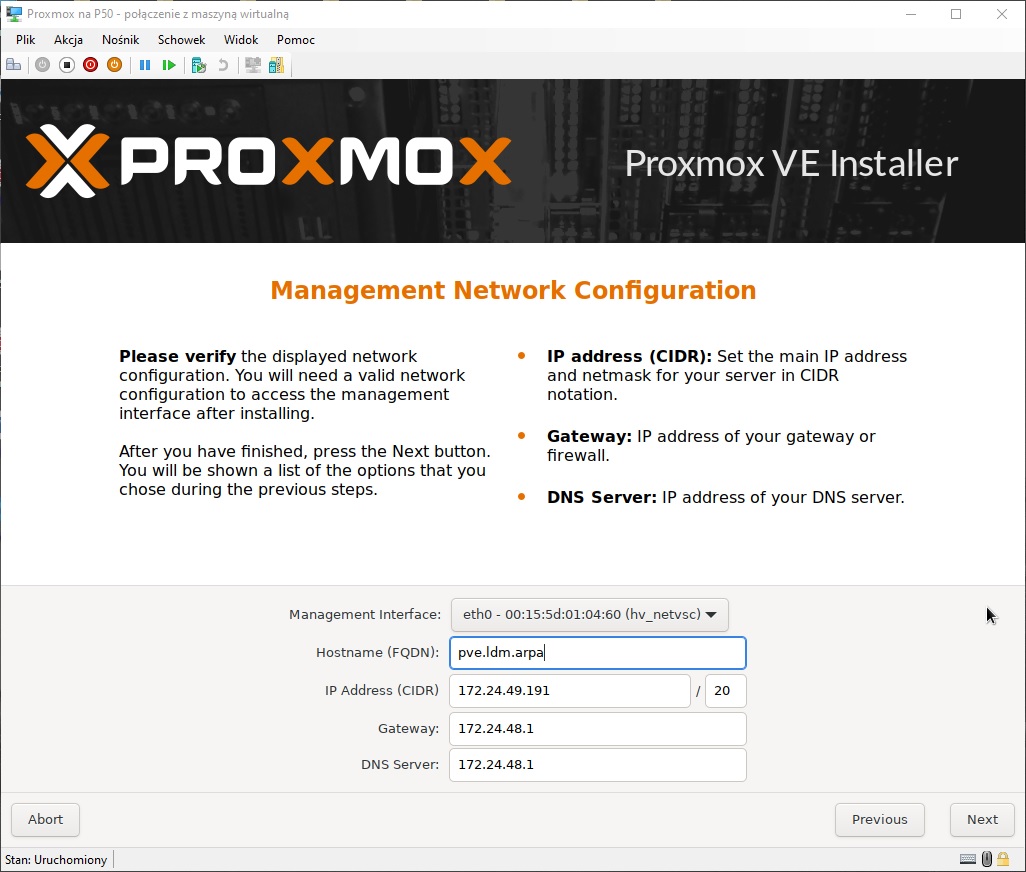
- Ostatni krok to podsumowanie, gdzie weryfikuję wprowadzone ustawienia. Jeśli wszystko wygląda dobrze to klikam przycisk
Install, aby rozpocząć proces instalacji.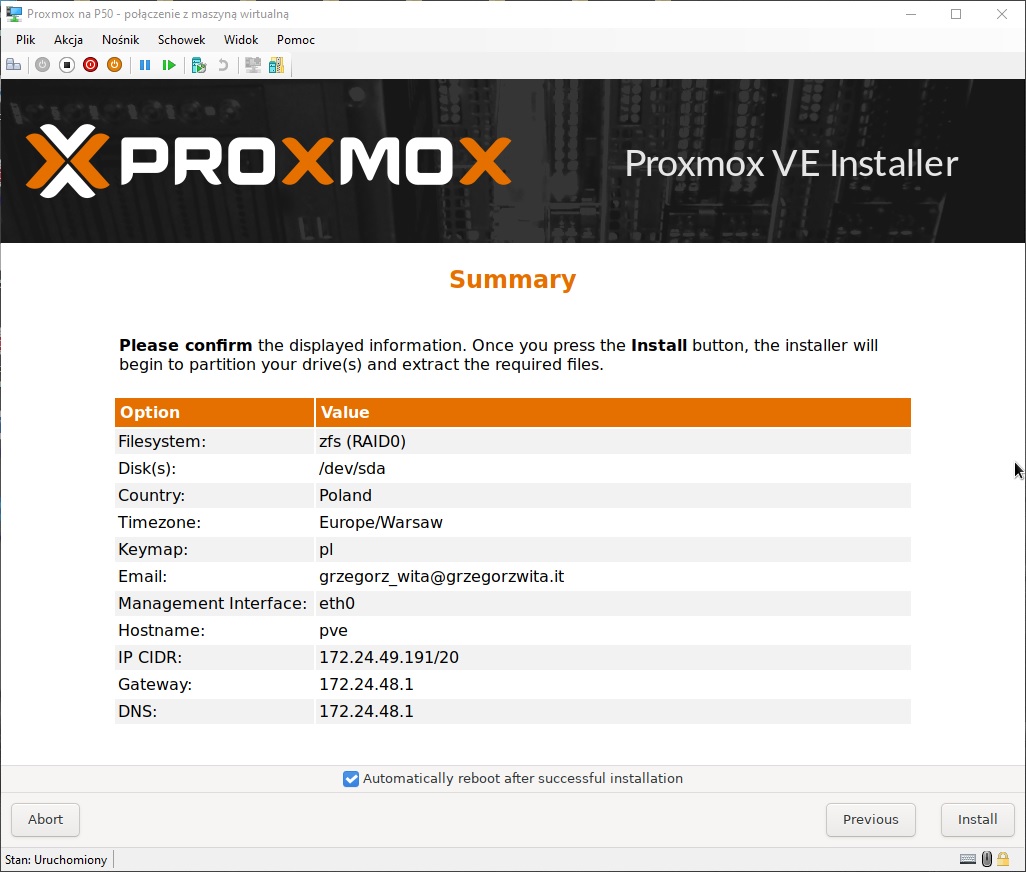
- Czekam na zakończenie procesu instalacji systemu.
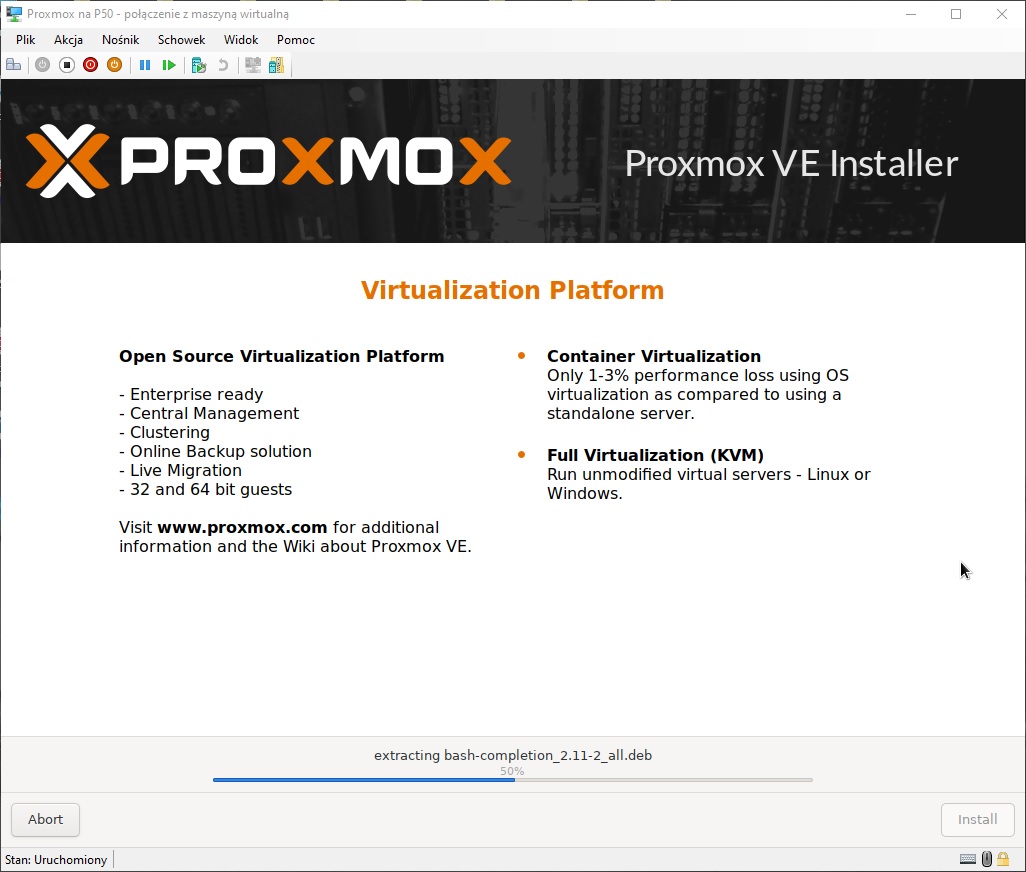
- Po zakończonej poprawnej instalacji wyświetlony zostanie stosowny komunikat i po kilku sekundach serwer zostanie zresetowany.
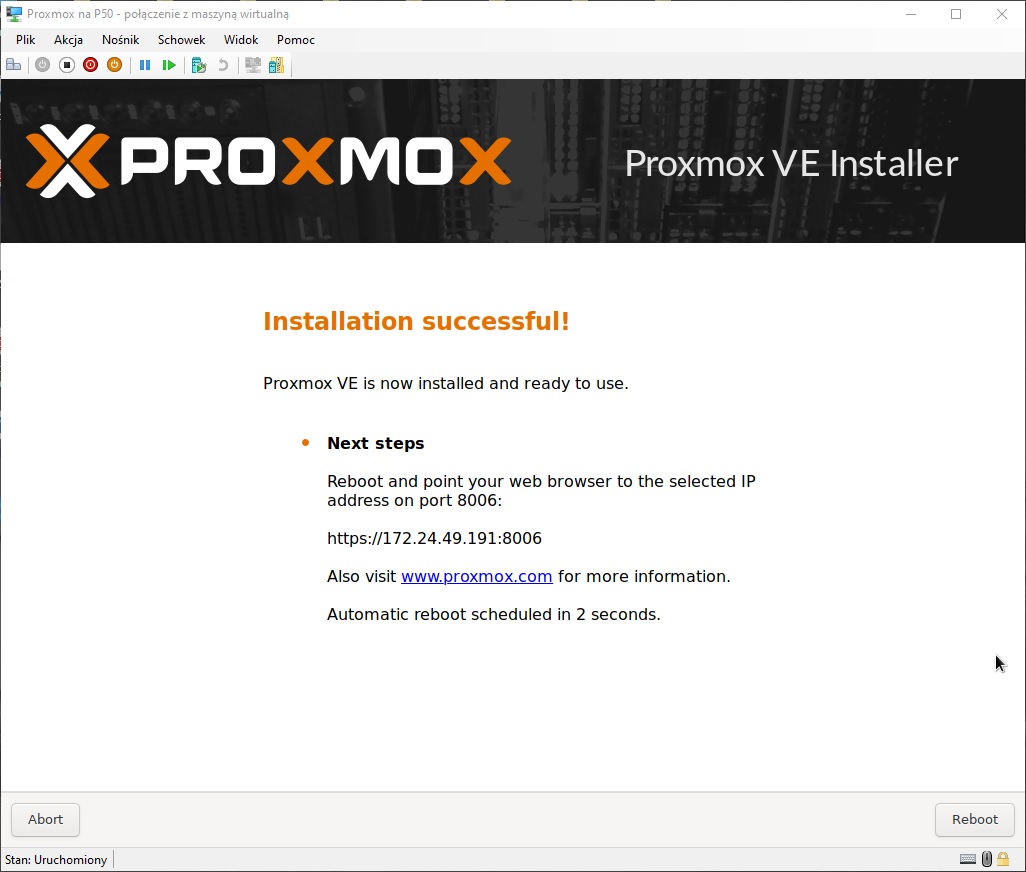
- Ekran logowania Proxmox po instalacji.
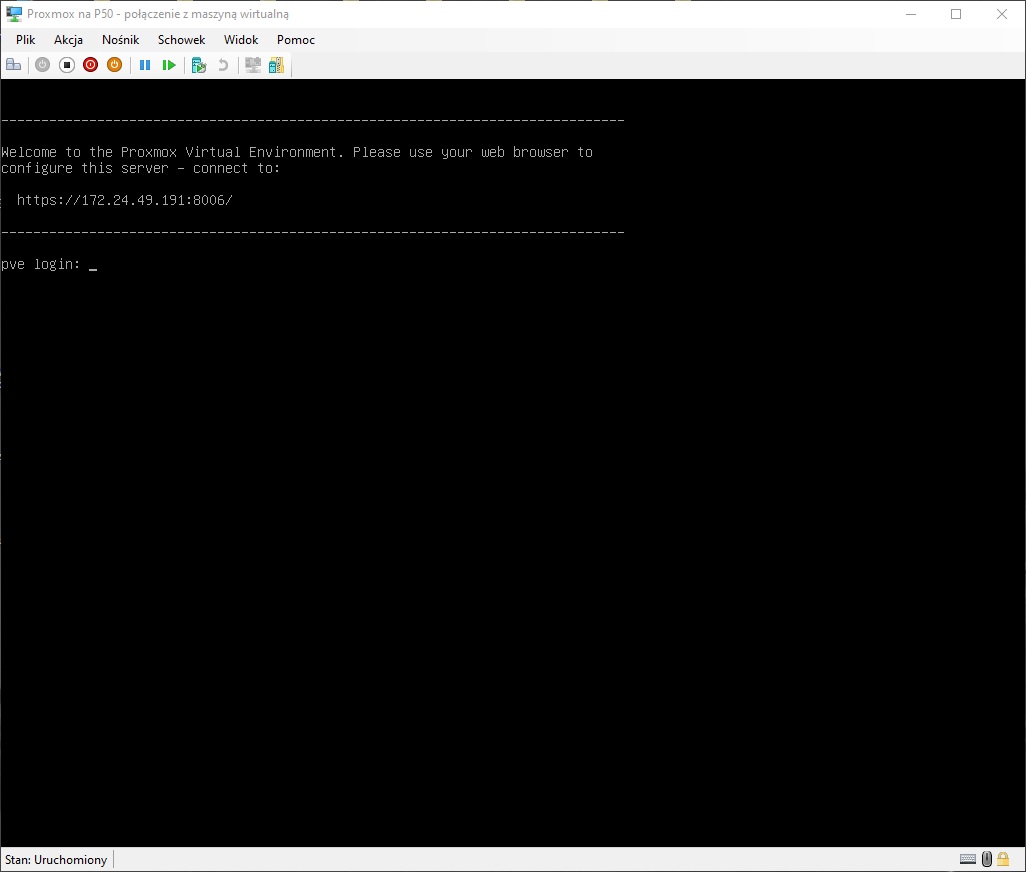
Konfiguracja i aktualizacja
- Wchodzę na panel Proxmox`a w przeglądarce internetowej i loguję się do systemu.
- Każde logowanie do systemu będzie wyświetlało komunikat o braku aktywnej subskrypcji. Można go usunąć, można zakupić subskrypcję lub można każdorazowo klikać przycisk
OK. Wszystko zależy jak bardzo jest to dla Ciebie uciążliwe. 😜 - Na początku przechodzę do menu
root@pam➔Color Theme. - Zmieniam domyślny motyw
Default (auto)naProxmox Darki klikam przyciskApplyw celu zapisania zmiany. Nie zmieniaj tej opcji jeśli wolisz domyślny, jasny motyw. - Po krótkiej chwili system zmieni motyw. Dodatkowo klikając w odpowiedni przycisk chowam panel wyświetlający logi.
- W tym momencie sprawdzam czy Proxmox poprawnie wykrył mój kontroler RAID. W tym celu w menu po lewej stronie klikam w serwer i na liście opcji po prawej stronie klikam w
Shell, w celu uruchomienia w przeglądarce terminala. Po wykonaniu poniższego polecenia szukam swój kontroler na liście.lspci -vProfilaktycznie sprawdzam użyty sterownik.
modinfo aacraidNa moje szczęście kontroler został poprawnie wykryty i nie muszę się szarpać z dosztukowaniem sterowników. 🤗 Nie będę korzystał z Maxview Storage Manager aby z poziomu przeglądarki zarządzać kontrolerem. W obecnej konfiguracji nie jest mi to potrzebne ponieważ wszystko będę ustawiał z poziomu Proxmox`a.
- Przechodzę na
Repositoriesi na liście zaznaczam ostatnią pozycję, która dotyczy repozytorium Enterprise i przyciskiemDisableje wyłączam, gdyż nie mając aktywnej subskrypcji i tak nie mogę z niego korzystać.Następnie klikam przycisk
Add, klikam przyciskOKw oknieNo valid subscriptioni z listyRepository:wybieramNo-Subscription, które jest repozytorium darmowym i przyciskiemAdddodaję je do listy.Dzięki tej zmianie będę wstanie aktualizować Proxmox`a.
- Przechodzę na
Updates, klikam przyciskRefresh, ponownie przyciskiemOKzamykam oknoNo valid subscriptioni aktualizuję stan repozytoriów w systemie.Po zamknięciu okna pojawi się lista możliwych do aktualizacji pakietów. Klikam przycisk
Upgrade, pojawi się nowe okno na ekranie, w którym klawiszemYpotwierdzam chęć pobrania i zainstalowania aktualizacji. - 123
- 123
- 123
0 komentarzy