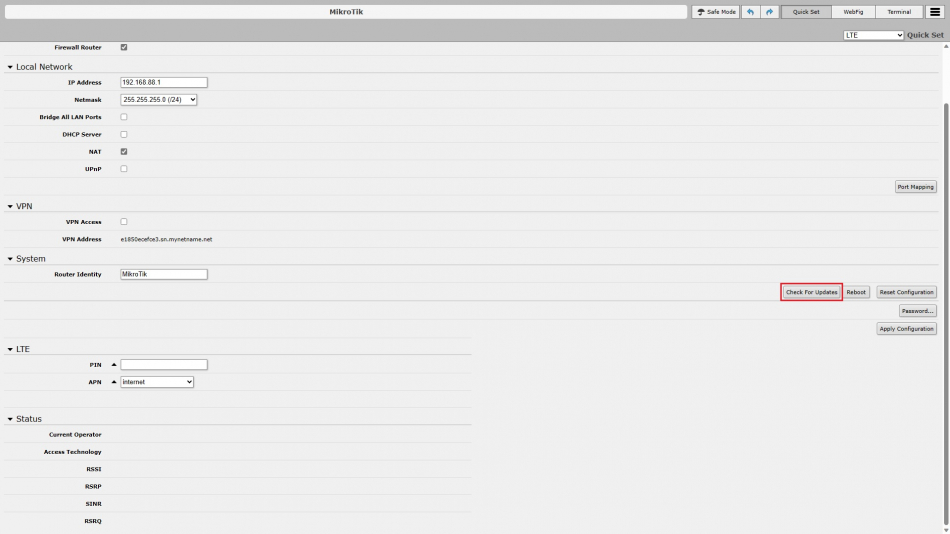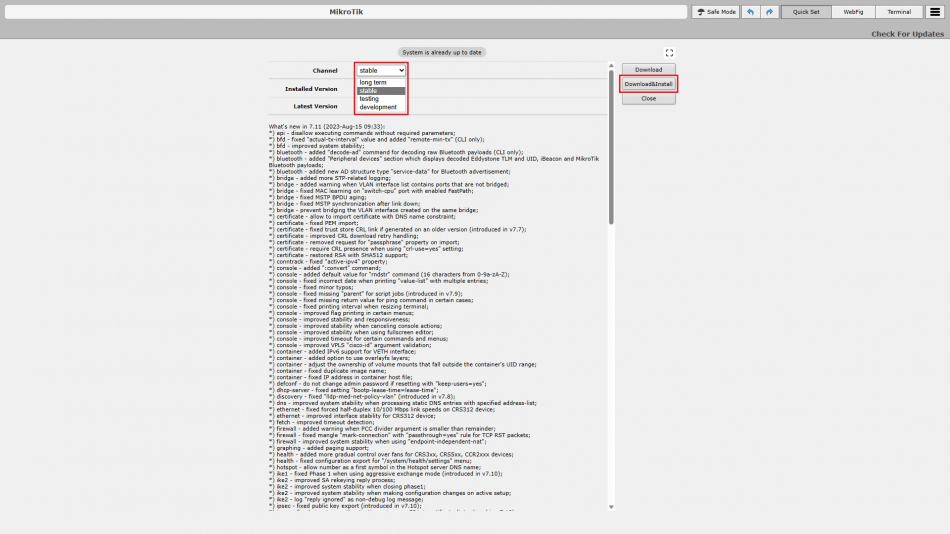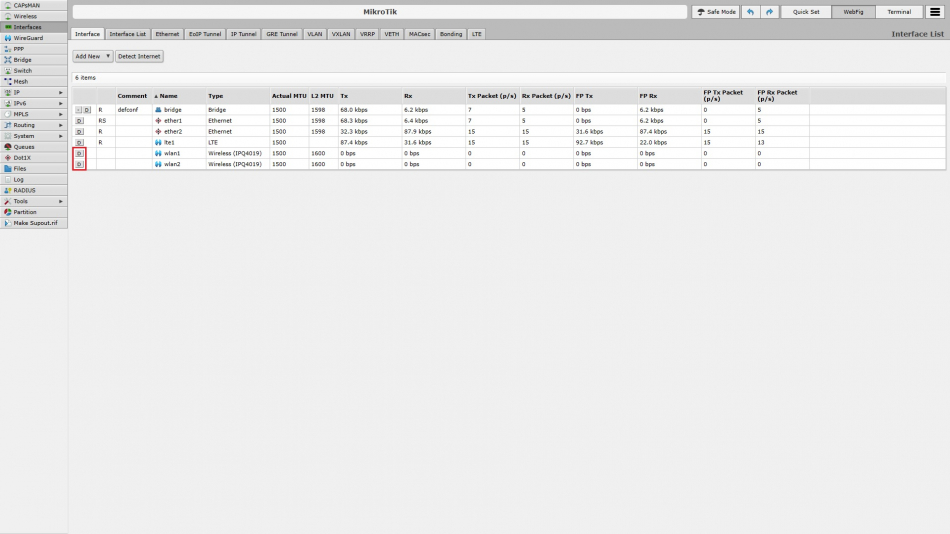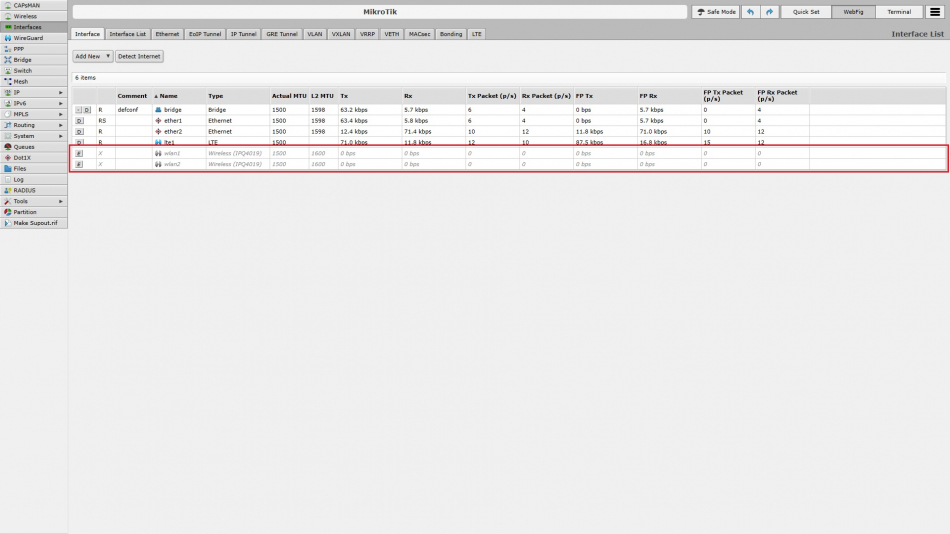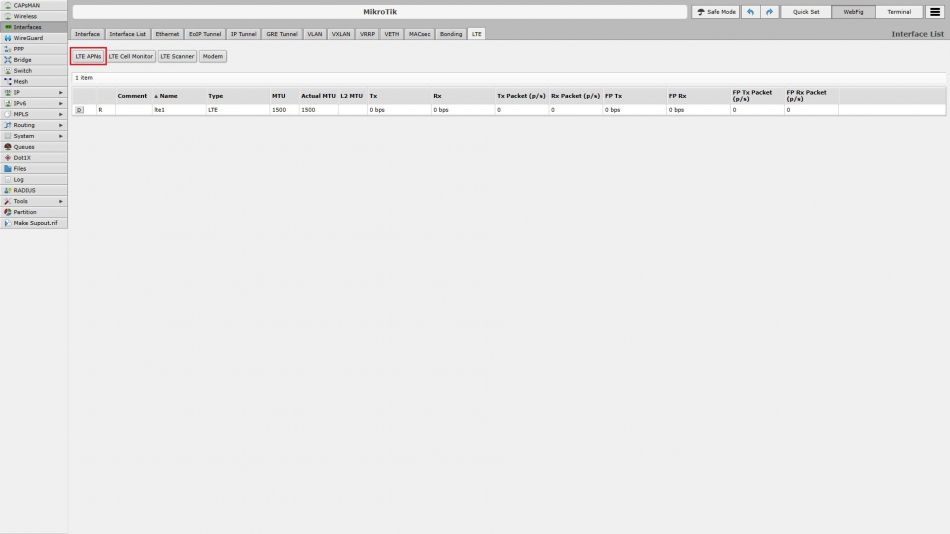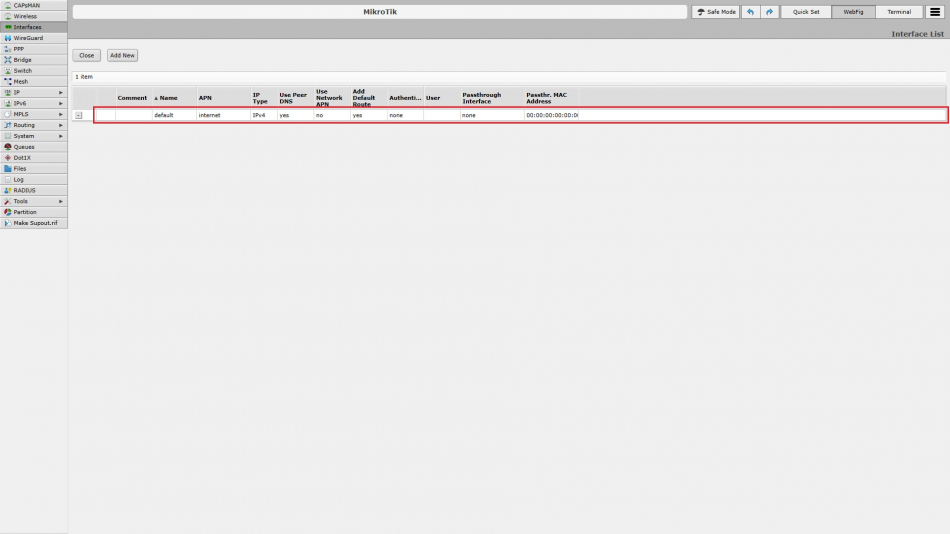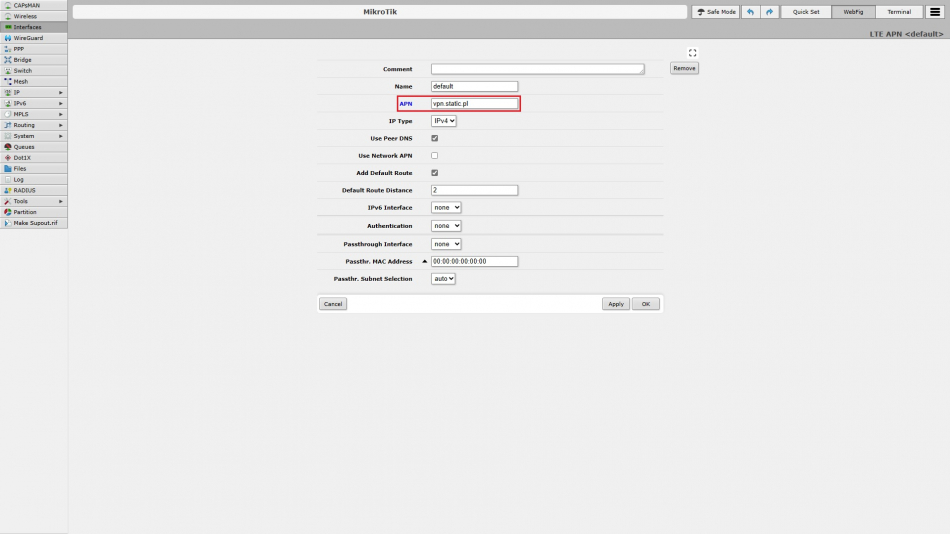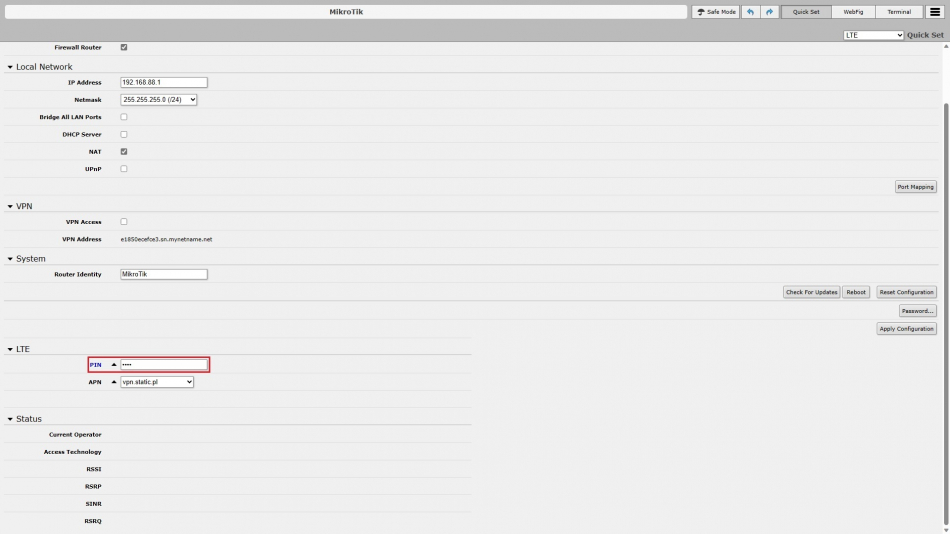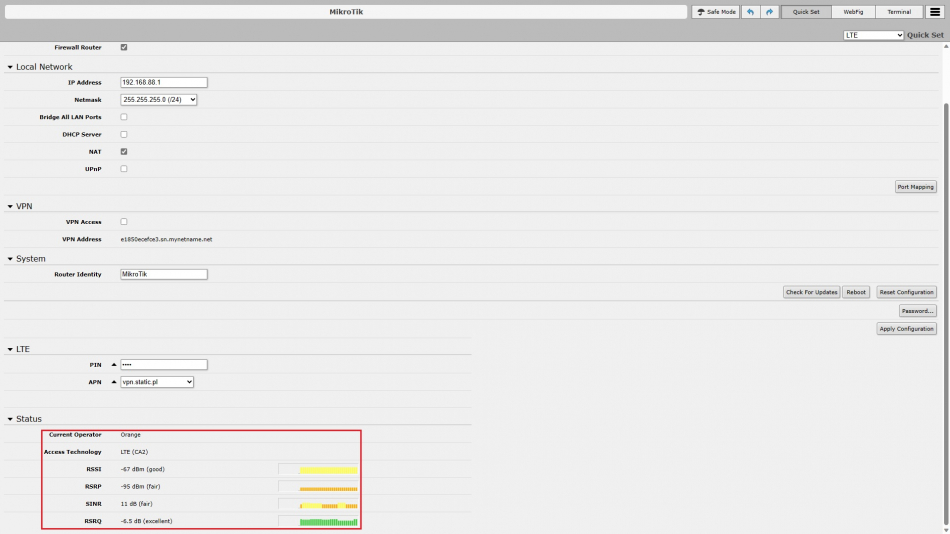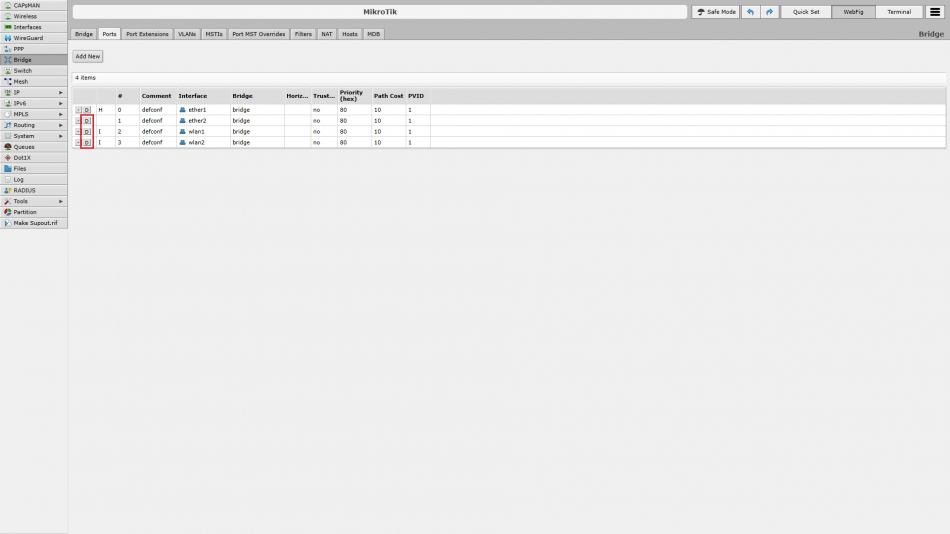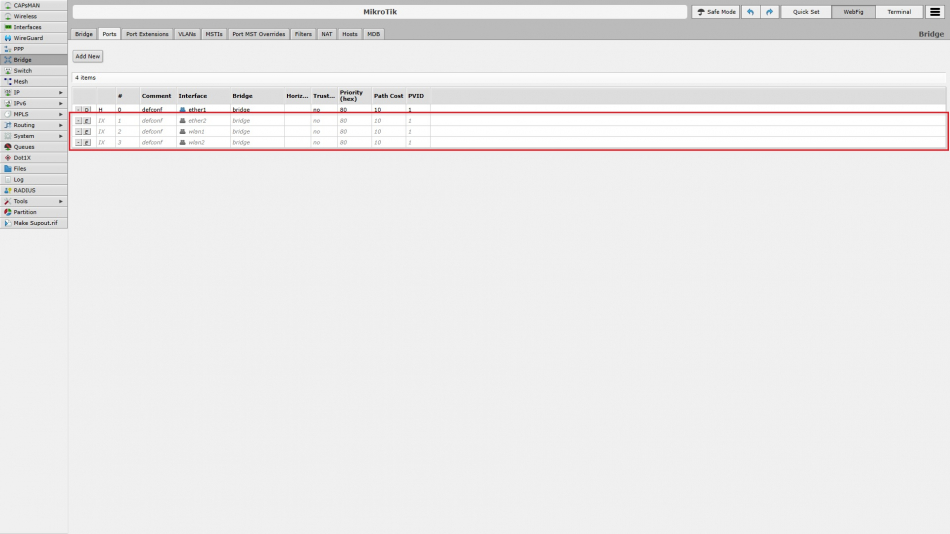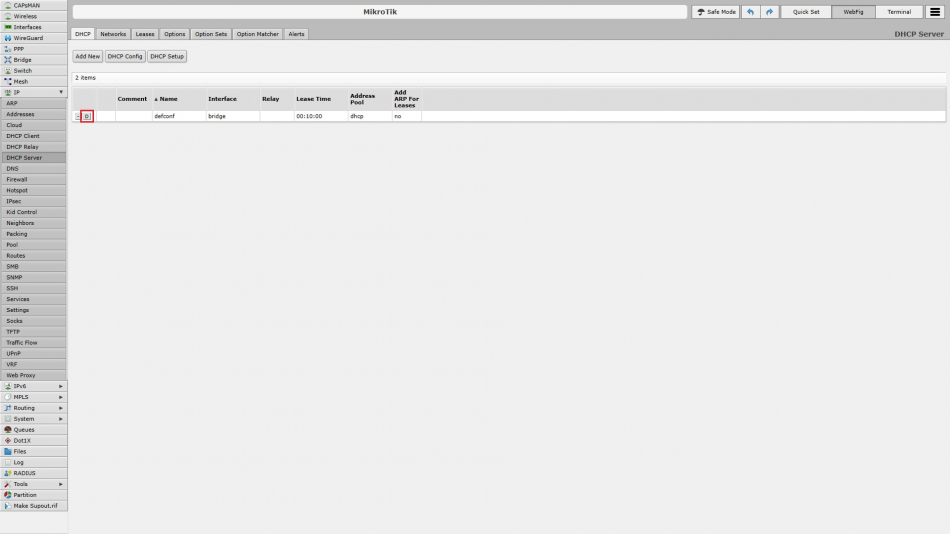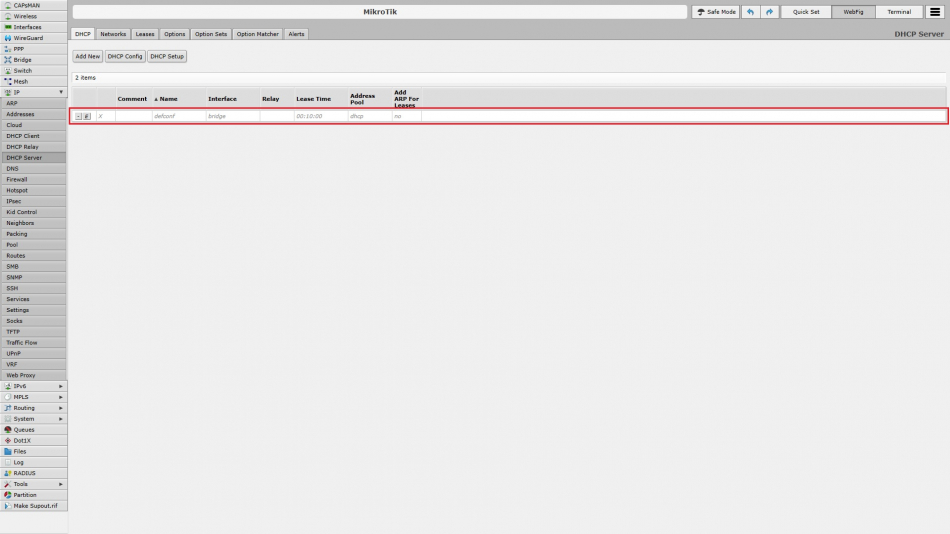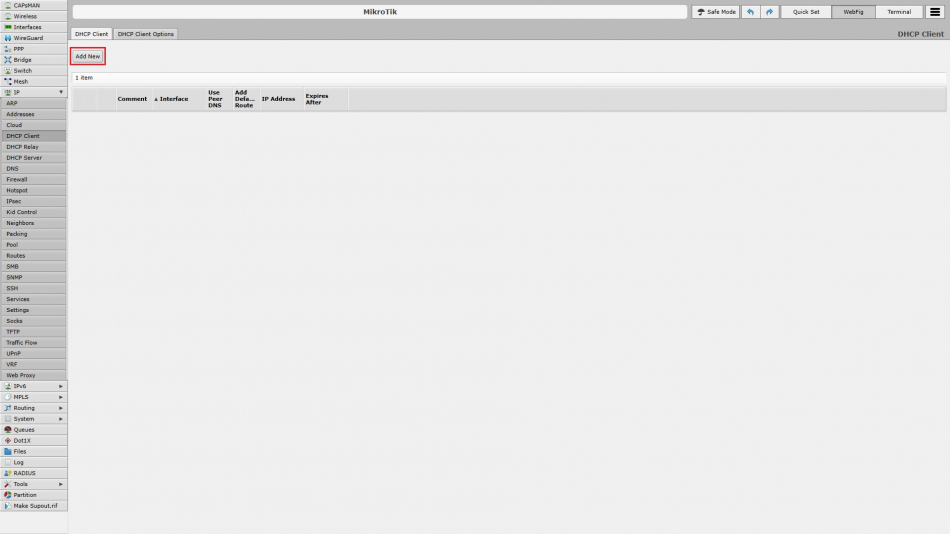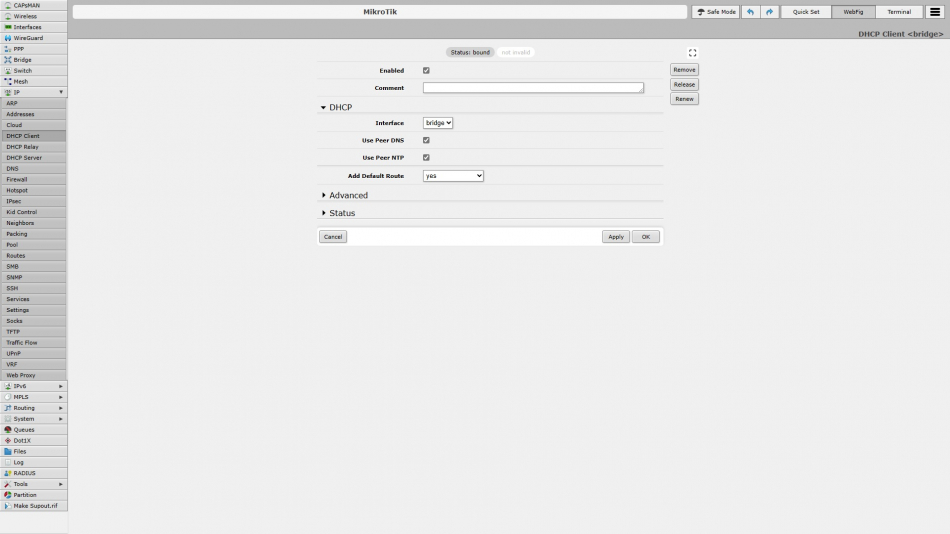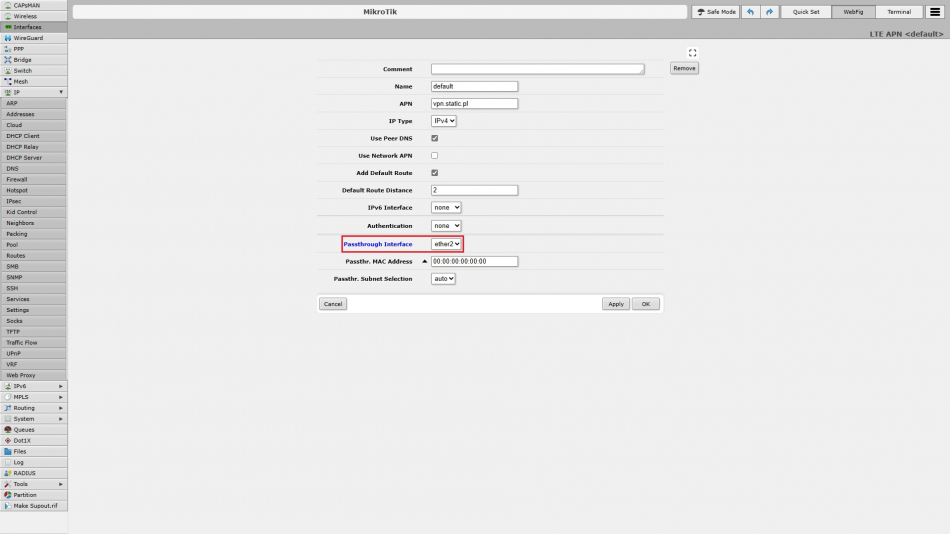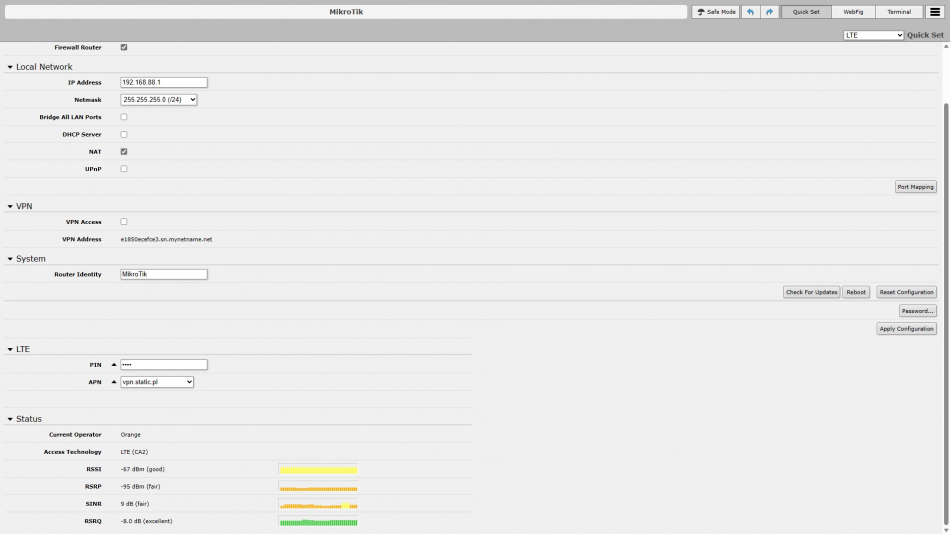Ostatnia aktualizacja: 22.08.2023 r.
Jakiś czas temu w głównym magazynie firm, z którymi współpracuję, zrobiłem duże roszady w sprzęcie sieciowym. Dotychczas działający router 4G LTE TP-Link Archer MR600 zamieniłem na tandem Supermicro SuperServer SYS-E302-9A z zainstalowanym systemem pfsense oraz MikroTik wAP ac LTE6 kit. Pfsense miałem już wdrożone u siebie w serwerowni więc na magazynie chciałem mieć takie samo oprogramowanie, aby ujednolicić zapory sieciowe do jednego rozwiązania. Urządzenie MikroTik`a wybrałem dlatego, ponieważ chcę bardziej wgryzać się w oprogramowanie tego producenta (próg wejścia jest wyższy w porównaniu do konkurentów) oraz zależało mi na urządzeniu, które będzie działało jako "pośrednik" między mną a operatorem GSM (w tym wypadku Orange). Ów sprzęt ma również dodatkową zaletę w postaci możliwości zasilania PoE.
Tak jak wspomniałem wyżej, mój wybór padł na urządzenie MikroTik wAP ac LTE6 kit, które ustawiłem w tryb Passthrough. Fabrycznie urządzenie przyszło z systemem RouterOS 6.47.9, natomiast poniższa konfiguracja tyczy się wersji 7.11. Nie mniej jednak, jeśli korzystasz ze starszej wersji oprogramowania to większość opcji jest taka sama, tylko wygląd interfejsu może się nieco różnić.
Sprzęt kosztował mnie 650 zł netto | 799,50 zł brutto (cena z dn. 23.12.2021 r.).
Założenia nowego rozwiązania
- urządzenie ma działać wyłącznie jako "modem GSM"
- urządzenie ma być zasilane po PoE z przełącznika
- dostęp do urządzenia ma być przez port ETH1, pobierający adres z serwera DHCP na pfsense
- dostęp do Internetu ma być przez port ETH2, który będzie bezpośrednio podłączony do portu WAN w pfsense
- system operacyjny ma mieć możliwość wyłączanie nieużywanych funkcji
Finalnie prezentuje się to tak (lewy port ETH1 służy do zasilania po PoE oraz do zarządzania urządzeniem, natomiast drugi port ETH2 idzie bezpośrednio do pfsense (serwer widać po prawej stronie)):

Konfiguracja LTE Passthrough
- Przed rozpoczęciem uzbrajania urządzenia w pierwszej kolejności aktualizuję oprogramowanie do najnowszej dostępnej wersji (przycisk
Check For Updatesna karcieQuick Set). Oczywiście jest to opcjonalne - jeśli nie chcesz aktualizować oprogramowania to nie musisz tego robić od razu. Od wersji 6.49 system przy pierwszym logowaniu prosi o zmianę domyślnego, pustego hasła na nowe silne hasło. We wcześniejszych wersjach takiego udogodnienia nie było. 😉Do wyboru mamy cztery kanały: long term, stable, testing i development. Dwa pierwsze przeznaczone są do urządzeń działających produkcyjnie, a dwa ostatnie do zabawy. 😋 Każdy kanał wyświetla szczegółową listę zmian jakie wprowadzono w danej wersji. Wybieram kanał stabilny i klikam przycisk
Download&Installi czekam aż urządzenie zrobi swoje. - Po ponownym uruchomieniu urządzenia, loguję się do niego, a następnie w prawym górnym rogu ekranu klikam w przycisk
WebFig, aby przejść do ustawień RouterOS. Dalej w menu po lewej stronie ekranu klikam w przyciskInterfacesw celu wyświetlenia wszystkich dostępnych interfejsów sieciowych. Na liście po lewej stronie klikam w przyciski D przy wierszach wlan1 i wlan2 w celu wyłączenia WiFi.Po kliknięciu pozycje zostaną wyszarzone.
- Następnie przechodzę na ostatnią zakładkę
LTEi klikam w przyciskLTE APNs. - Na liście dwukrotnie klikam w domyślną pozycję, aby ją zmodyfikować. Oczywiście możesz ją zostawić i dodać swoją nową pozycję.
Po wejściu w szczegóły domyślnej pozycji w polu
APNwprowadzam odpowiednie dla mojego operatora dane (w moim przypadku Orange). Po wprowadzeniu danych przyciskiemApplyzatwierdzam zmianę i klikamOK. - W prawym górnym rogu klikam przycisk
Quick Set, aby przejść na stronę główną urządzenia w celu wpisania w poluPINnumeru PIN do karty, a następnie zatwierdzam zmiany przyciskiemApply Configuration.Po wprowadzaniu poprawnych danych po paru sekundach na ekranie powinny pojawić się wykresy świadczące o pomyślnym połączeniu z mobilną siecią komórkową.
- Teraz "dokręcę" konfigurację urządzenia. Klikam przycisk
WebFig, następnie z menu po lewej stronieBridge, a na koniec przechodzę na zakładkęPorts. PrzyciskiemDwyłączam porty ether2, wlan1 i wlan2.Po kliknięciu pozycje zostaną wyszarzone.
- Następnie w menu po lewej stronie klikam przycisk
IPi dalej w rozwijanej liście wDHCP Server. Na zakładceDHCPklikam przyciskD, aby wyłączyć domyślny serwer DHCP.Po kliknięciu pozycja zostane wyszarzona.
- W menu po lewej stronie przeskakuję pod przycisk
DHCP Clienti klikam w przyciskAdd New.Dodaję ustawienia klienta DHCP w domyślnej konfiguracji zaproponowanej przez system.
- W menu po lewej stronie przechodzę na
Interfaces➔LTE➔LTE APNsi wybieram wyżej przygotowane ustawienie. PozycjęPassthrough Interfaceustawiam naether2. Po zmianie klikamApplyiOK. - Finalnie klikam
Quick Setw celu końcowej weryfikacji konfiguracji i sprawdzenia, czy wszystko mi działa. 😀
0 komentarzy