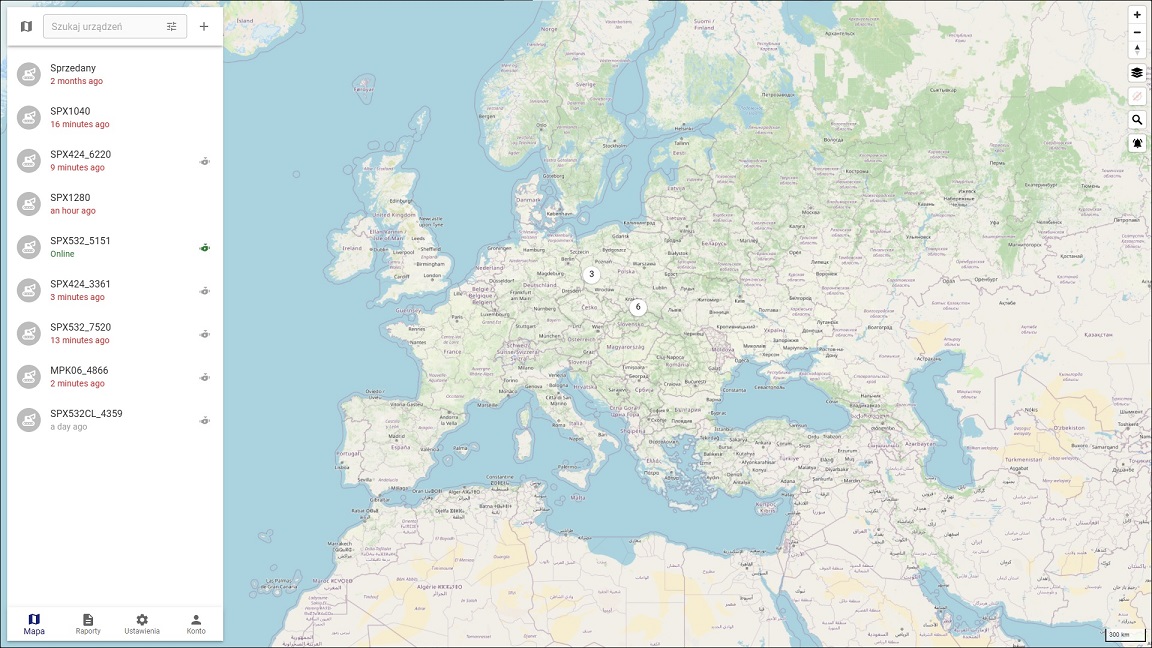
Spis treści
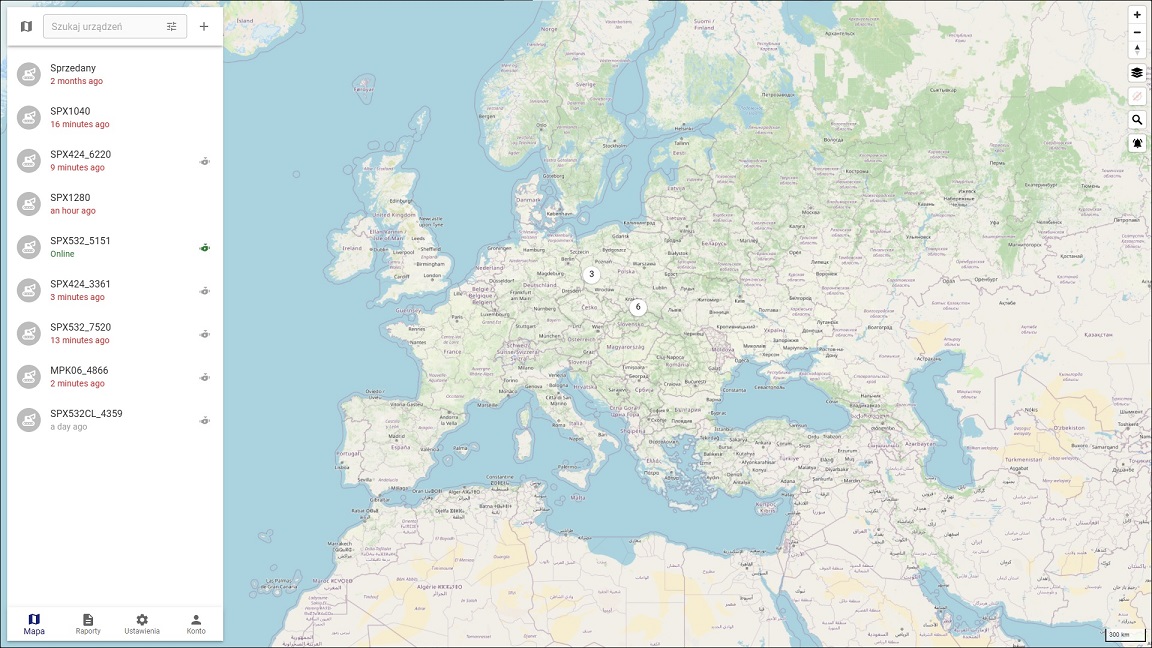
Ostatnia aktualizacja: 14.12.2023 r.
Traccar to otwarcoźródłowe oprogramowanie będące nowoczesnym systemem śledzenia GPS, które jest nieprzerwanie rozwijane od 2009 roku. Oprogramowanie można zainstalować na systemie Windows oraz Linux. Wspiera bardzo dużą liczbę urządzeń GPS, choć osobiście korzystałem do tej pory wyłącznie ze sprzętu firmy Teltonika.
Parametry sprzętowe
- 1 rdzeń CPU
- 4 GiB RAM
- 30 GiB HDD
Pierwotnie system konfigurowałem na Ubuntu Server 17.10, a później podnosiłem go do aktualnych wersji LTS i tak aż do 22.04 LTS, i nie powodowało to żadnych problemów z działaniem Traccar`a. 🙃 Całość działa nieprzerwanie od ponad 6 lat na systemie Proxmox.
Instalacja
Domyślnie po instalacji system Traccar zapisuje dane w bazie H2. Nie jest to zalecana konfiguracja, jednak mój produkcyjny system działał tak 5 lat. 😆 Polecam od razu ustawić system na bazę MySQL, aby później oszczędzić sobie czasu z ewentualną migracją danych.
Poniższa instrukcja dotyczy instalacji Traccar`a na czystym systemie Ubuntu Server 22.04 LTS. Przed przystąpieniem do konfiguracji w pierwszej kolejności aktualizuję system i pakiety do najnowszych dostępnych wersji.
sudo apt-get update && sudo apt-get upgrade -y && sudo apt-get dist-upgrade -y && sudo apt-get autoremove -yDodatkowe pakiety
sudo apt-get install unzip -yMySQL
- Instaluję serwer bazodanowy.
sudo apt-get install mysql-server -y - Uruchamiam konfigurator serwera MySQL.
sudo mysql_secure_installation - Loguję się do serwera MySQL.
sudo mysql -u root -p - Tworzę bazę danych dla systemu Traccar.
CREATE DATABASE traccar; - Tworzę użytkownika do bazy danych dla systemu Traccar.
CREATE USER 'traccar_dba'@'localhost' IDENTIFIED WITH caching_sha2_password BY 'Sk0mp1ikow4N3_Ha$LO'; - Nadaję odpowiednie uprawnienia utworzonemu użytkownikowi.
GRANT ALL ON traccar.* TO 'traccar_dba'@'localhost'; - Wprowadzam zmiany w życie.
FLUSH PRIVILEGES; - Wychodzę z serwera bazy danych.
exit - Loguję się danymi użytkownika utworzonymi wyżej.
sudo mysql -u traccar_dba -p - Sprawdzam, czy konto ma dostęp tylko do wyżej utworzonej bazy danych.
SHOW DATABASES; - Wychodzę z serwera bazy danych.
exit
Traccar
- Pobieram archiwum systemu Traccar z GitHub`a w najnowszej dostępnej wersji czyli w moim przypadku 5.9.
sudo wget https://github.com/traccar/traccar/releases/download/v5.9/traccar-linux-64-5.9.zip - Rozpakowuję pobrane archiwum i instaluję system.
sudo unzip traccar-linux-64-5.9.zip && sudo ./traccar.run - Zmieniam plik konfiguracyjny Traccar`a, aby dane zapisywał w bazie MySQL a nie H2.
sudo nano /opt/traccar/conf/traccar.xml<?xml version='1.0' encoding='UTF-8'?> <!DOCTYPE properties SYSTEM 'http://java.sun.com/dtd/properties.dtd'> <properties> <entry key='config.default'>./conf/default.xml</entry> <!-- This is the main configuration file. All your configuration parameters should be placed in this file. Default configuration parameters are located in the "default.xml" file. You should not modify it to avoid issues with upgrading to a new version. Parameters in the main config file override values in the default file. Do not remove "config.default" parameter from this file unless you know what you are doing. For list of available parameters see following page: https://www.traccar.org/configuration-file/ --> <entry key='database.driver'>org.h2.Driver</entry> <entry key='database.url'>jdbc:h2:./data/database</entry> <entry key='database.user'>sa</entry> <entry key='database.password'></entry> </properties>zamieniam na:
<?xml version='1.0' encoding='UTF-8'?> <!DOCTYPE properties SYSTEM 'http://java.sun.com/dtd/properties.dtd'> <properties> <entry key='config.default'>./conf/default.xml</entry> <!-- This is the main configuration file. All your configuration parameters should be placed in this file. Default configuration parameters are located in the "default.xml" file. You should not modify it to avoid issues with upgrading to a new version. Parameters in the main config file override values in the default file. Do not remove "config.default" parameter from this file unless you know what you are doing. For list of available parameters see following page: https://www.traccar.org/configuration-file/ --> <entry key='database.driver'>com.mysql.cj.jdbc.Driver</entry> <entry key='database.url'>jdbc:mysql://localhost/traccar?zeroDateTimeBehavior=round&serverTimezone=UTC&allowPublicKeyRetrieval=true&useSSL=false&allowMultiQueries=true&autoReconnect=true&useUnicode=yes&characterEncoding=UTF-8&sessionVariables=sql_mode=''</entry> <entry key='database.user'>traccar_dba</entry> <entry key='database.password'>Sk0mp1ikow4N3_Ha$LO</entry> </properties> - Uruchamiam usługę Traccar`a (dla wersji <4.1
sudo /opt/traccar/bin/startDaemon.sh).sudo systemctl start traccar.service - Konfiguruję zaporę sieciową zazwalającej na ruch TCP po porcie 8082.
sudo ufw allow 8082/tcp
Konfiguracja
- Zmiana domyślnego hasła dla konta administracyjnego.
admin | admin➔Ustawienia➔Konto➔ poleHasło - Wyłączenie rejestracji nowego użytkownika.
Ustawienia➔Serwer➔Zezwolenia➔Rejestracja [ ] - SSL za pomocą Let`s Encrypt
- Instalacja programu Certbot
sudo apt install python-certbot-apache -y - Wygenerowanie certyfikatu
W wersji Certbot 0.21.0 używamy polecenia
certbot --apache -d www.domena.pl -d domena.pl.certbot --authenticator standalone --installer apache -d *.domena.pl --pre-hook "service apache2 stop" --post-hook "service apache2 start" - Przekierowanie ruchu z portu 8082 na 80
- Włączenie odpowiednich modułów, a następnie restart Apache`a.
sudo a2enmod ssl proxy_http proxy_wstunnel && sudo service apache2 restart - Modyfikacja zawartości pliku
/etc/apache2/sites-available/000-default-le-ssl.conf.<IfModule mod_ssl.c> <VirtualHost *:443> ServerName www.domena.pl ServerAdmin admin@domena.pl DocumentRoot /var/www/html ProxyPass /api/socket ws://localhost:8082/api/socket ProxyPassReverse /api/socket ws://localhost:8082/api/socket ProxyPass / http://localhost:8082/ ProxyPassReverse / http://localhost:8082/ ErrorLog ${APACHE_LOG_DIR}/error.log CustomLog ${APACHE_LOG_DIR}/access.log combined SSLCertificateFile /etc/letsencrypt/live/www.domena.pl/fullchain.pem SSLCertificateKeyFile /etc/letsencrypt/live/www.domena.pl/privkey.pem Include /etc/letsencrypt/options-ssl-apache.conf </VirtualHost> # vim: syntax=apache ts=4 sw=4 sts=4 sr noet </IfModule> - Modyfikacja zawartości pliku
/etc/apache2/sites-available/domain-le-ssl.conf.<IfModule mod_ssl.c> <VirtualHost *:443> ServerName domena.pl ServerAdmin admin@domena.pl DocumentRoot /var/www/html ProxyPass /api/socket ws://localhost:8082/api/socket ProxyPassReverse /api/socket ws://localhost:8082/api/socket ProxyPass / http://localhost:8082/ ProxyPassReverse / http://localhost:8082/ ErrorLog ${APACHE_LOG_DIR}/error.log CustomLog ${APACHE_LOG_DIR}/access.log combined SSLCertificateFile /etc/letsencrypt/live/domena.pl/fullchain.pem SSLCertificateKeyFile /etc/letsencrypt/live/domena.pl/privkey.pem Include /etc/letsencrypt/options-ssl-apache.conf </VirtualHost>
- Włączenie odpowiednich modułów, a następnie restart Apache`a.
- Działanie HTTPS sprawdzimy na stronie https://www.ssllabs.com/ssltest.
- Instalacja programu Certbot
Aktualizacja
- Zatrzymuję usługę (dla wersji <4.1
sudo /opt/traccar/bin/stopDaemon.sh).sudo systemctl stop traccar.service - Profilaktycznie wykonuję kopię zapasową bazy danych H2 (domyślna instalacja, w innym przypadku (np. MySQL) wykonuję kopię mechnizmem wbudowanym w silnik), katalogu media (jeśli jest) oraz pliku konfiguracyjnego.
sudo mv -v /opt/traccar/data /home/traccar/data && sudo mv -v /opt/traccar/media /home/traccar/media && sudo mv -v /opt/traccar/conf/traccar.xml /home/traccar/conf/Odinstalowanie programu oraz usunięcie jego folderu było wymagane przy wersjach <3.3. W nowszych wersjach nie trzeba tego robić.
sudo /opt/traccar/bin/uninstallDaemon.sh && sudo rm -R /opt/traccar - Pobieram archiwum nowej wersji systemu Traccar z GitHub`a - w moim przypadku 5.9.
wget https://github.com/traccar/traccar/releases/download/v5.9/traccar-linux-64-5.9.zip - Rozpakowuję archiwum i od razu instaluję.
unzip traccar-linux-64-5.9.zip && sudo ./traccar.run - Odtwarzam kopię zapasową bazy danych H2 oraz pliku konfiguracyjnego (jeśli odinstalowałem system i korzystałem z domyślnej konfiguracji). W innym wypadku sprawdzam czy plik konfiguracyjny został nadpisany i jeśli tak się stało to nadpisuję go wcześniej wykonaną kopią.
sudo mv -v /home/data/* /opt/traccar/data && sudo mv -v /home/traccar.xml /opt/traccar/conf/traccar.xml - Uruchamiam usługę Traccar`a (dla wersji <4.1
sudo /opt/traccar/bin/startDaemon.sh).sudo systemctl start traccar.service
Migracja danych z H2 na MySQL
Poniższe czynności wykonywałem podczas aktualizowania produkcyjnego systemu Traccar 4.12 do wersji 5.9. Na potrzeby migracji przygotowałem testową VM z Ubuntu Server 22.04 LTS (na tej wersji działała mi produkcja), na której zainstalowałem system Traccar 4.12 oraz serwer MySQL, które odpowiednio skonfigurowałem. Dodatkowo wykorzystałem programy WinSCP oraz DBeaver do przerzutu danych. Mój sposób migracji wymaga sporo klikania i zajmuje kilka(naście) godzin pracy w zależności od ilości danych, które przeba przenieść między bazami danych.
- Na testowej maszynie wirtualnej uruchamiam usługę Traccar`a na maksymalnie minutę i ją zatrzymuję.
To działanie spowoduje utworzenie pustych tabel w bazie MySQL. Przechodzę na drugi system i za pomocą programu WinSCP kopiuję z produkcji bazę danych H2 (sudo systemctl stop traccar.service && sleep 60 && sudo systemctl start traccar.service/opt/traccar/data/database.mv.db) lokalnie na swój komputer lub inną maszynę wirtualną.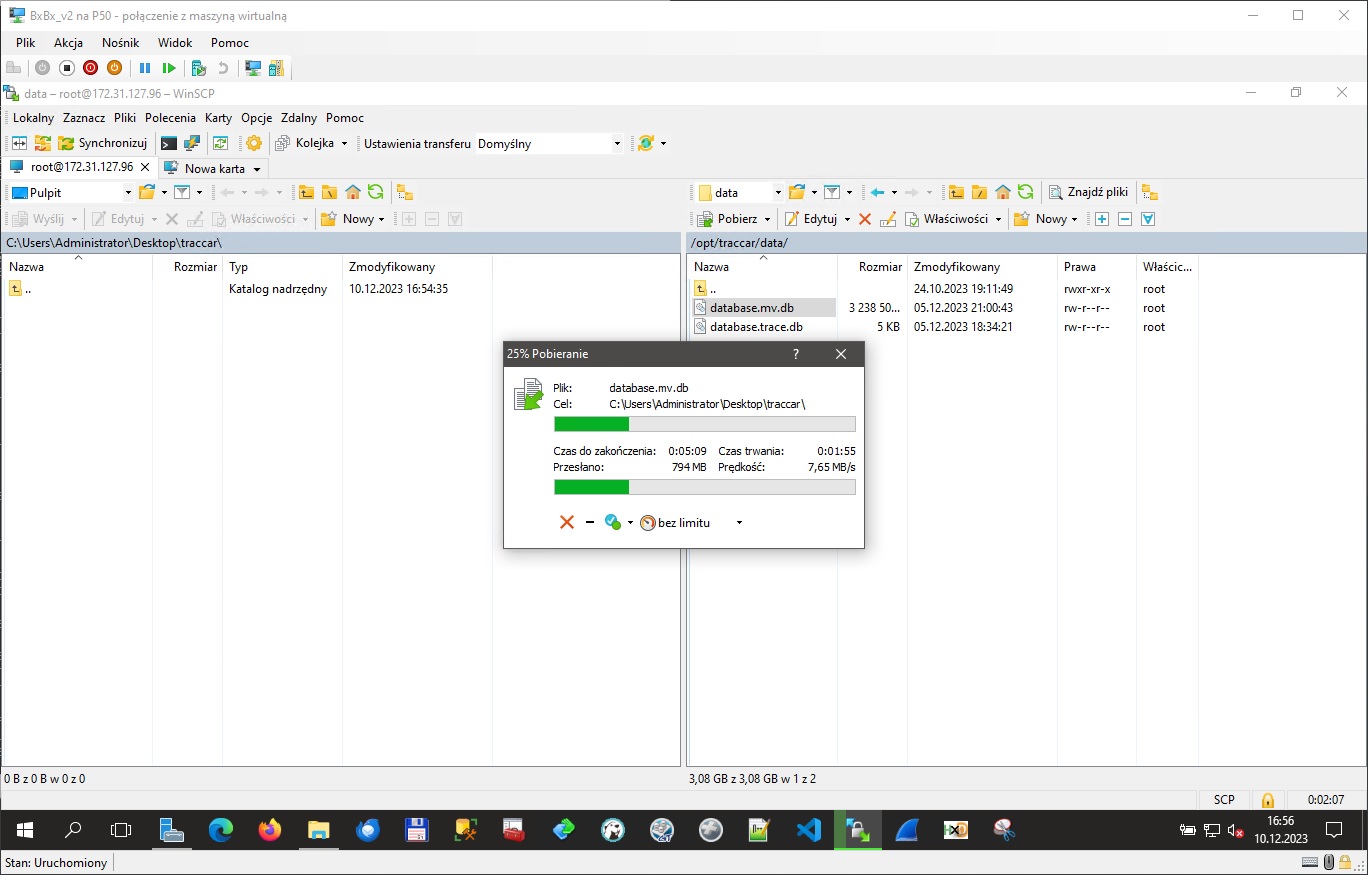
- Przechodzę do programu DBeaver, w którym klikam w ikonę nowego połączenia z bazą danych. W oknie
Connect to a databasewybieram MySQL, a następnie klikam przyciskNext >.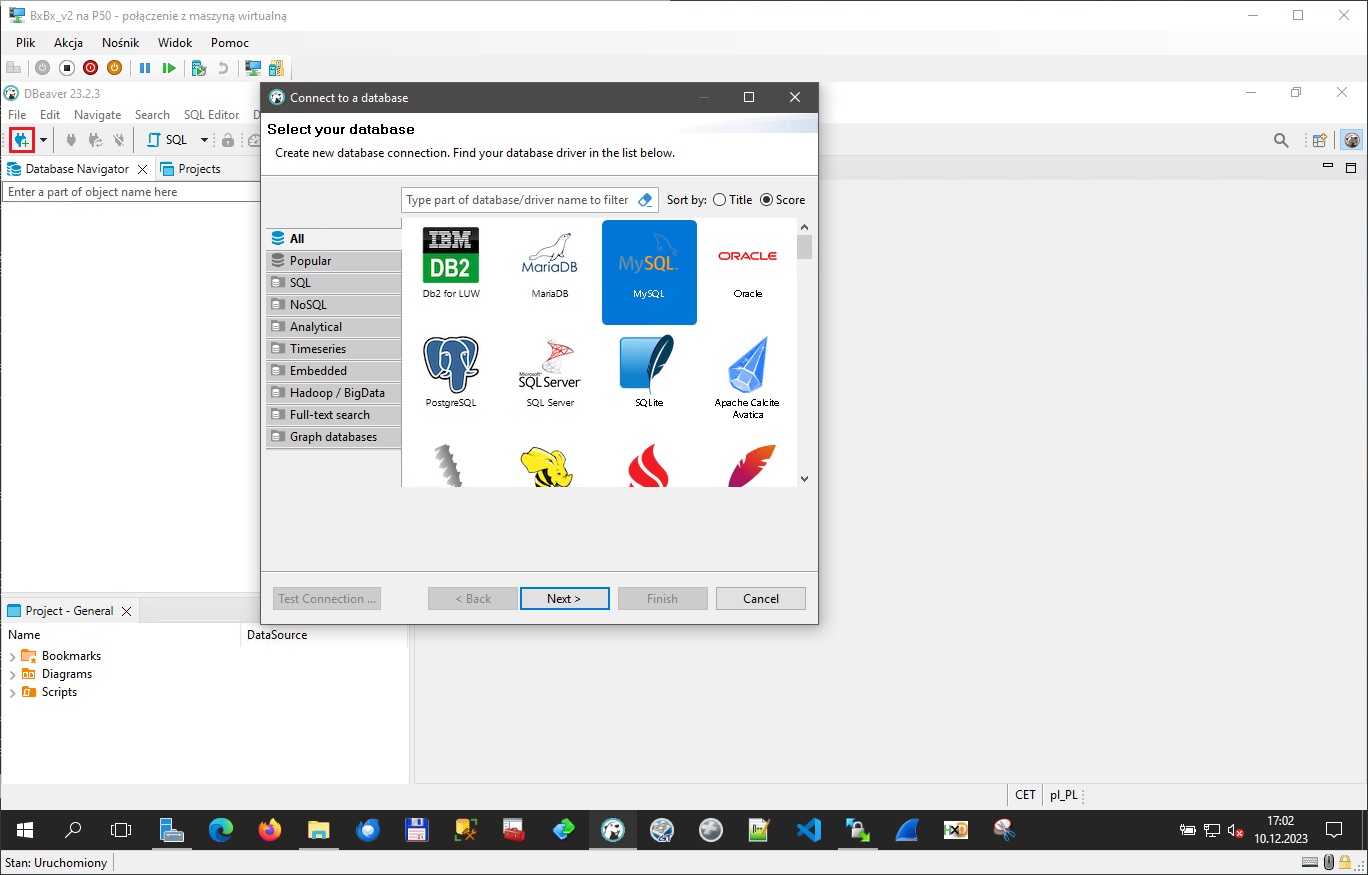
W zakładce
Mainwprowadzam dane dostępowe do utworzonej wcześniej bazy danych.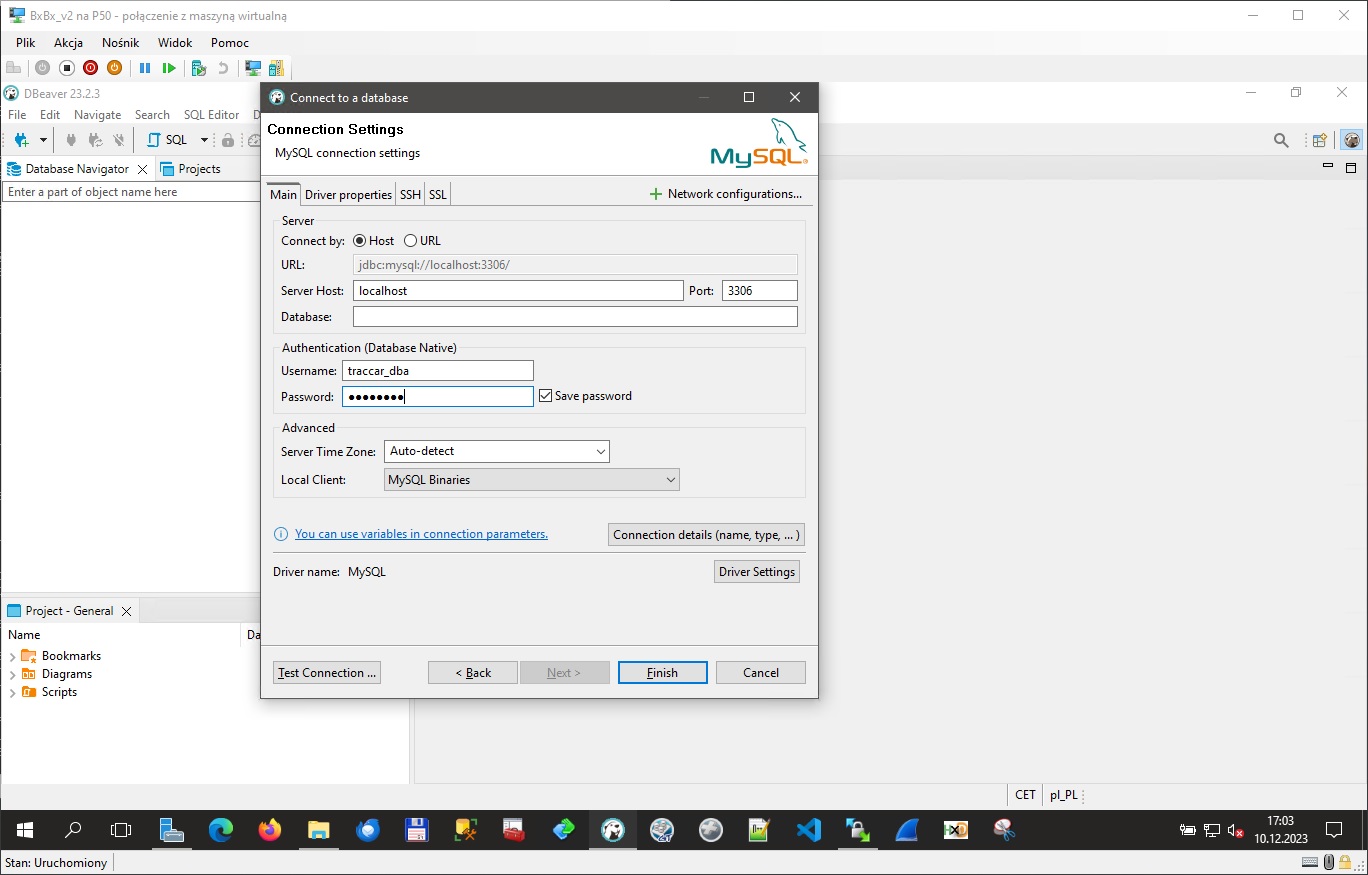
Przechodzę na zakładkę
SSHi ustawiam połączenie SSH, a opcjach zaawansowanych lokalny oraz zdalny port ustawiam na domyslny port MySQL czyli 3306.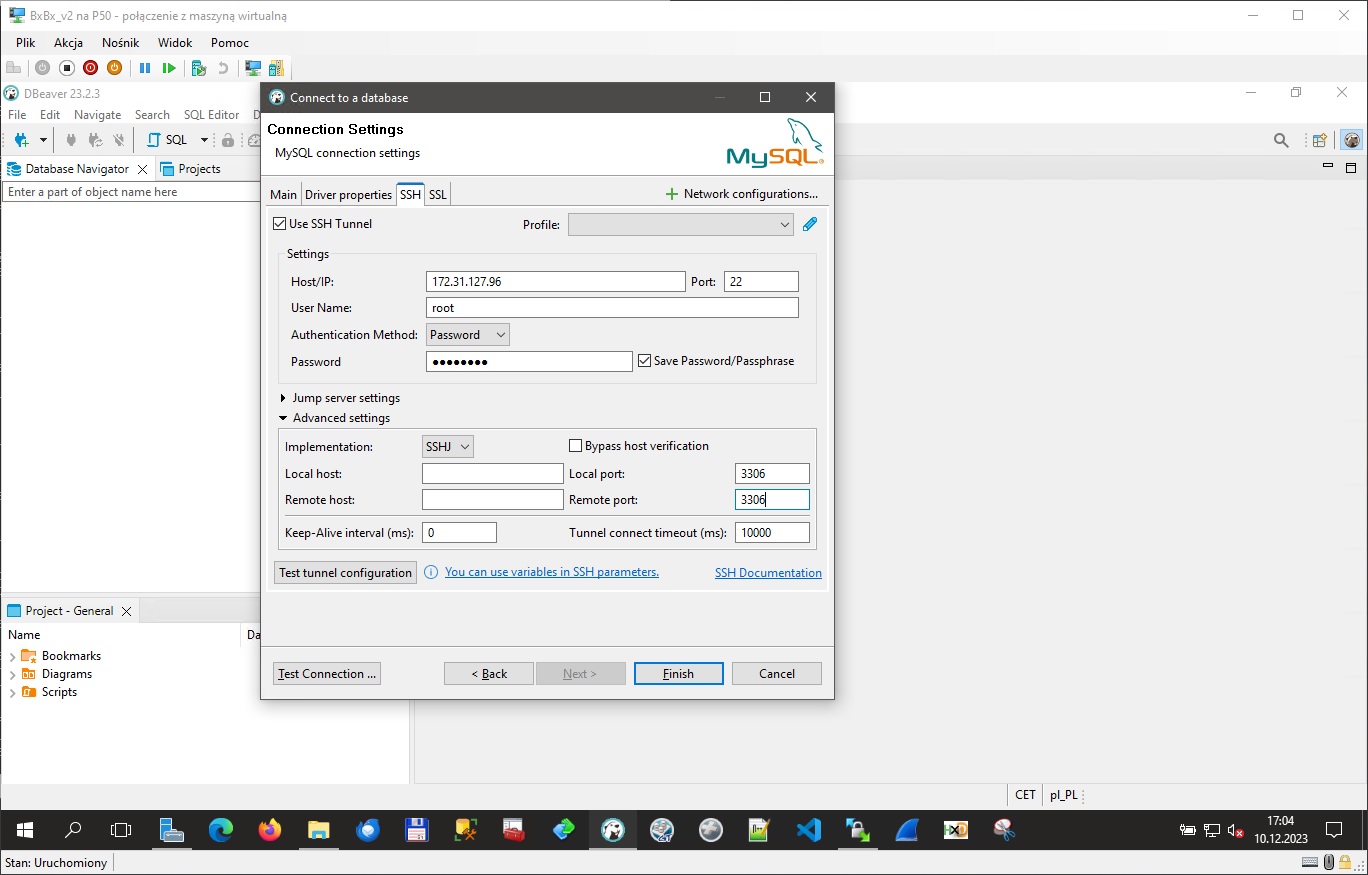
Na koniec klikam przycisk
Test Connection ...w celu sprawdzenia poprawności wprowadzonych danych dostępowych i nawiązania próbnego połączenia. Jeśli wszystko jest dobrze, zamykam komunikat przyciskiemOKi zapisuję dane klikając w przyciskFinish.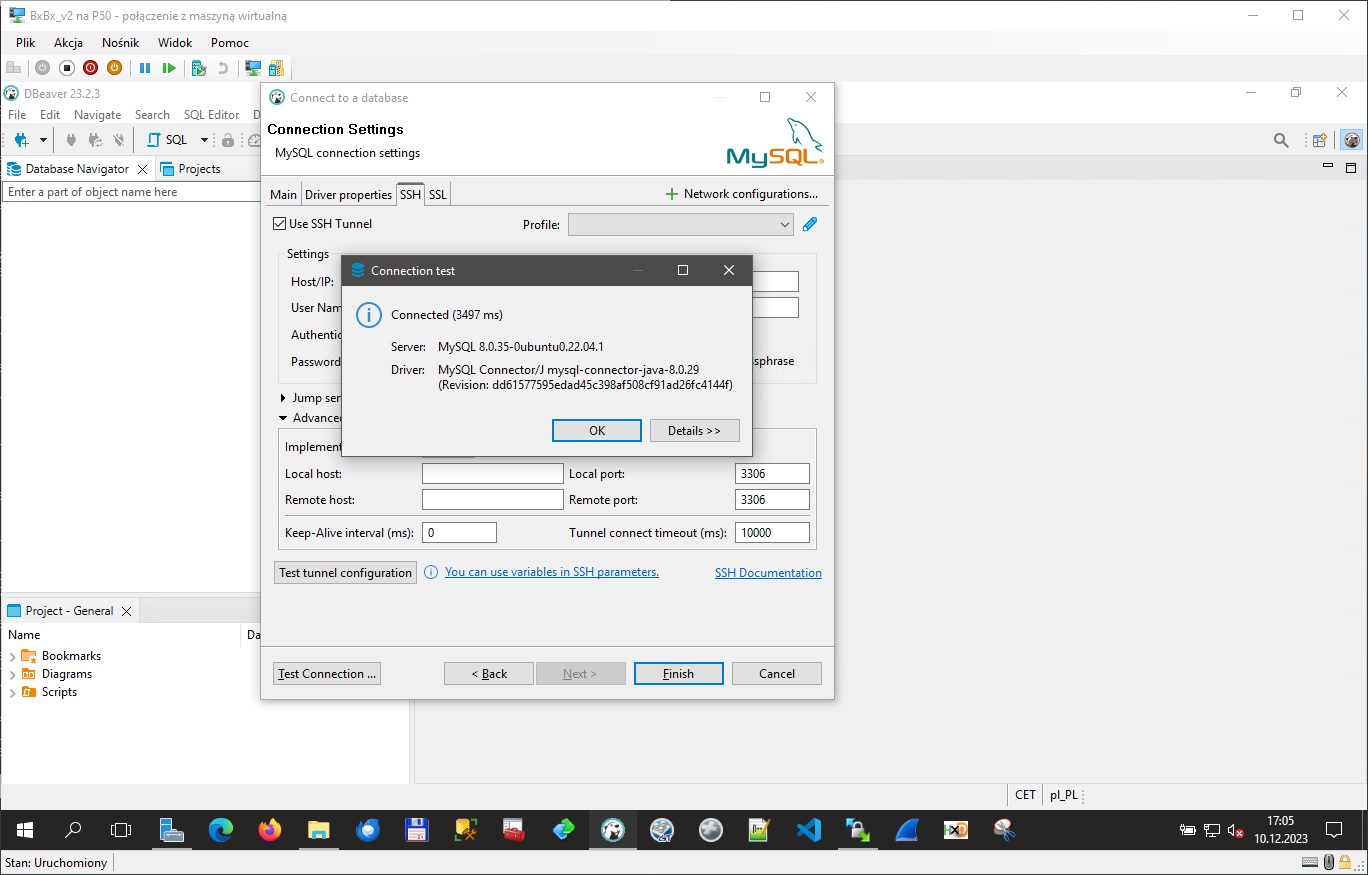
- Ponownie klikam w ikonę nowego połączenia z bazą danych. Tym razem w oknie
Connect to a databasewybieram H2 Embedded, a następnie klikam przyciskNext >.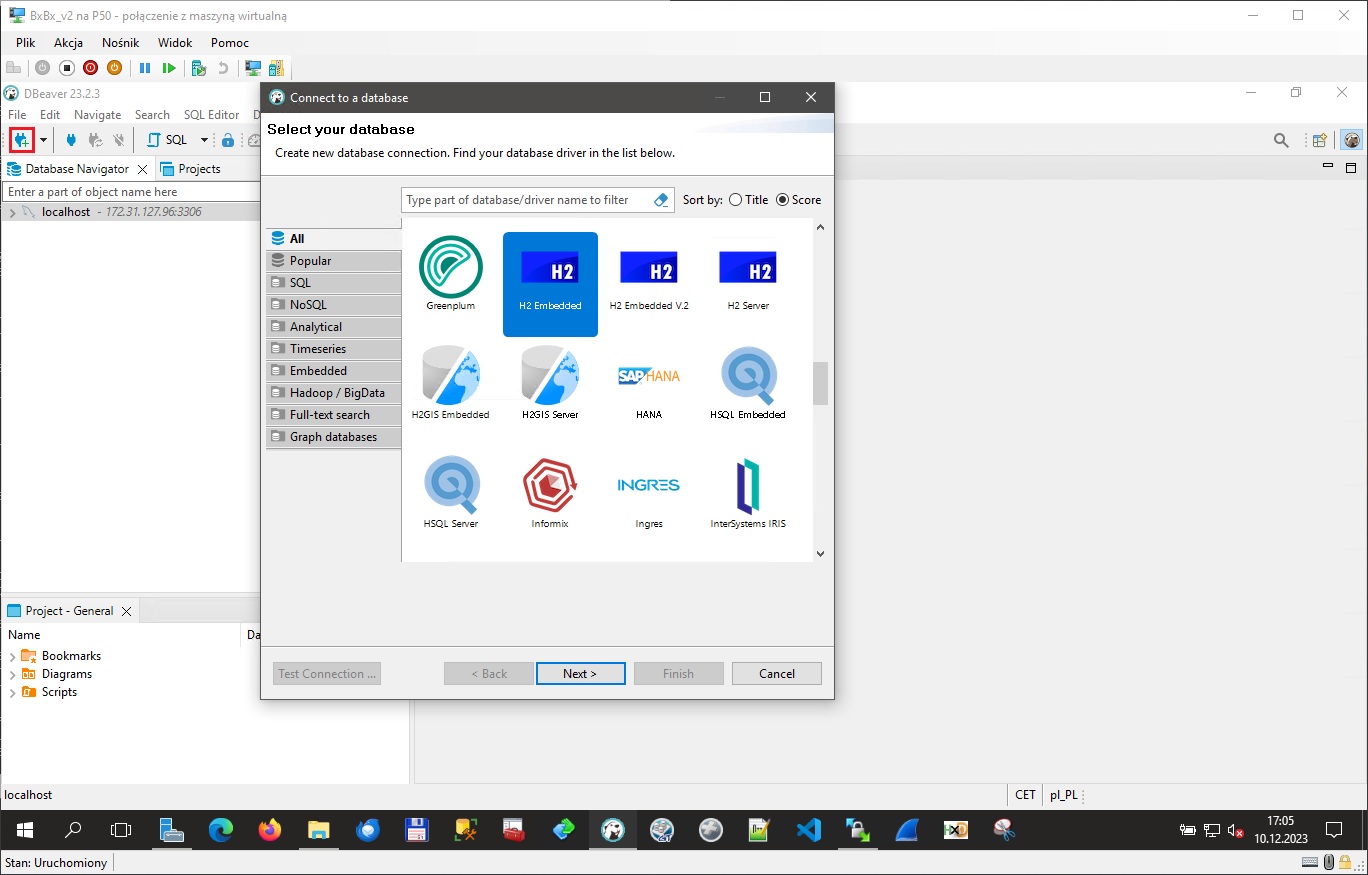
Wskazuję ścieżkę do wcześniej pobranego pliku bazy danych oraz wpisuję dane dostępowe - w moim przypadku były to dane domyślne. 😅
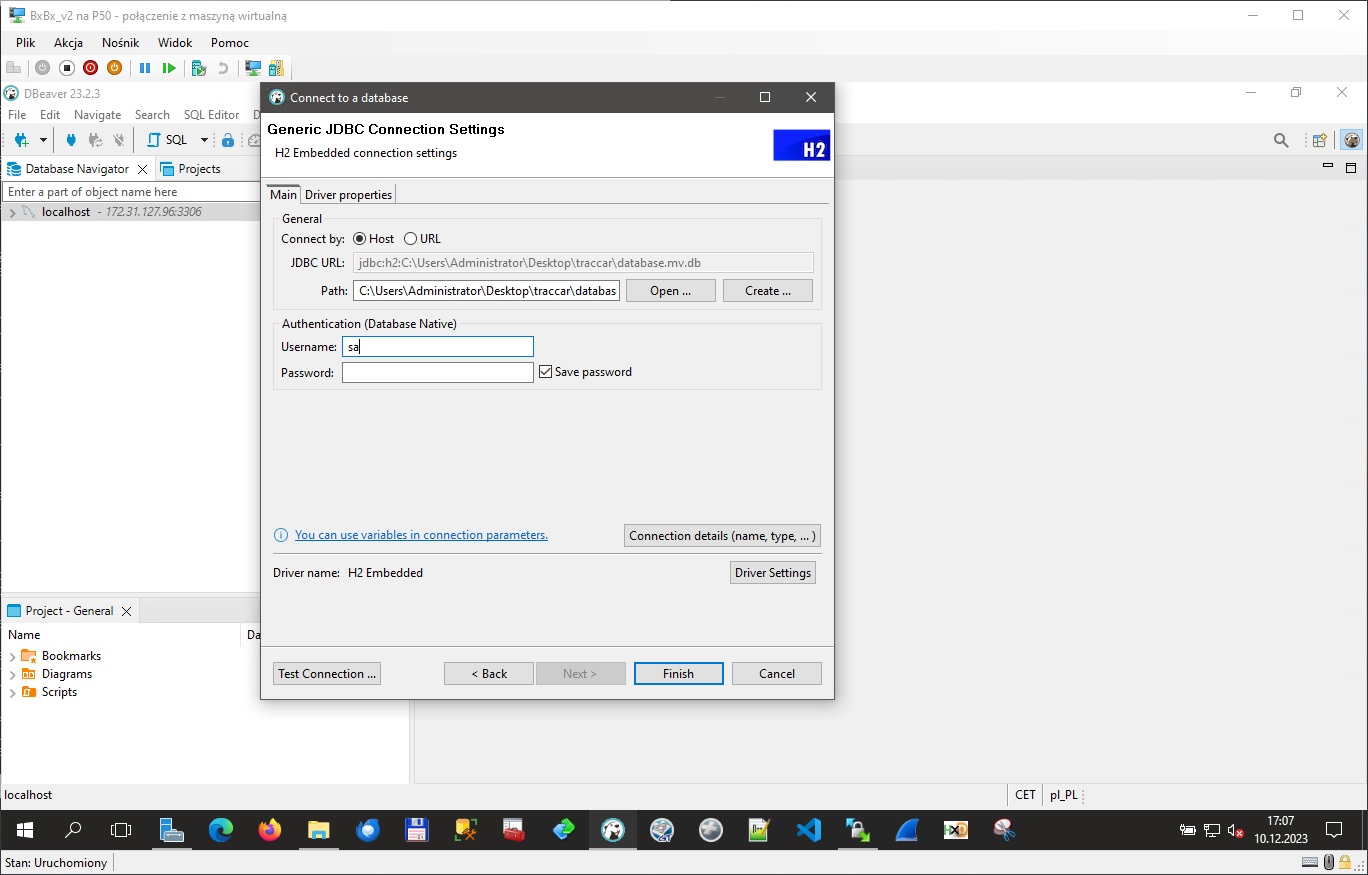
Na koniec klikam przycisk
Test Connection ...w celu sprawdzenia poprawności wprowadzonych danych dostępowych i nawiązania próbnego połączenia. Jeśli wszystko jest dobrze, zamykam komunikat przyciskiemOKi zapisuję dane klikając w przyciskFinish.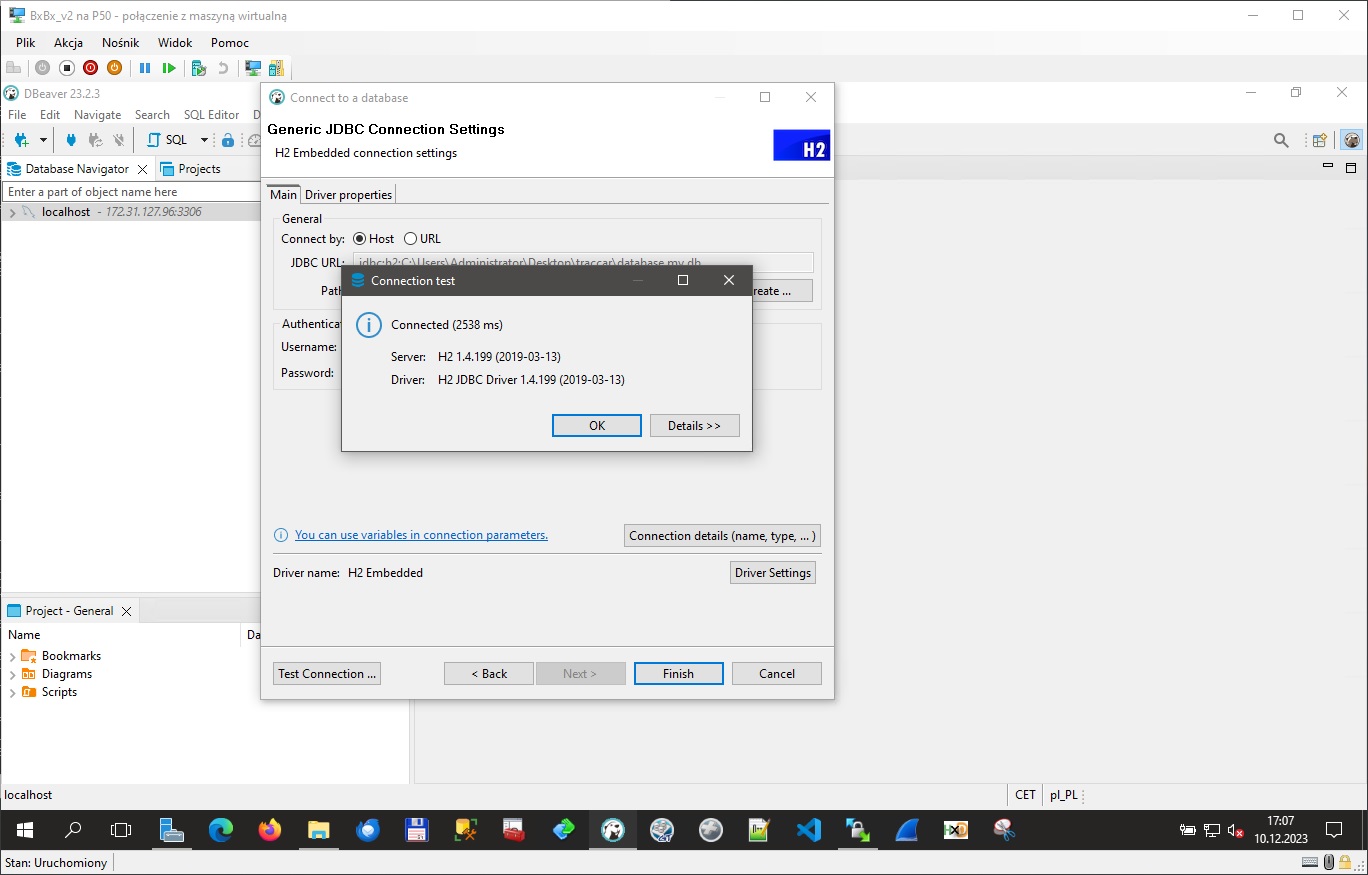
Na liście podłączonych baz danych pojawią się dwie pozycje - lokalna baza H2 oraz zdalna MySQL.
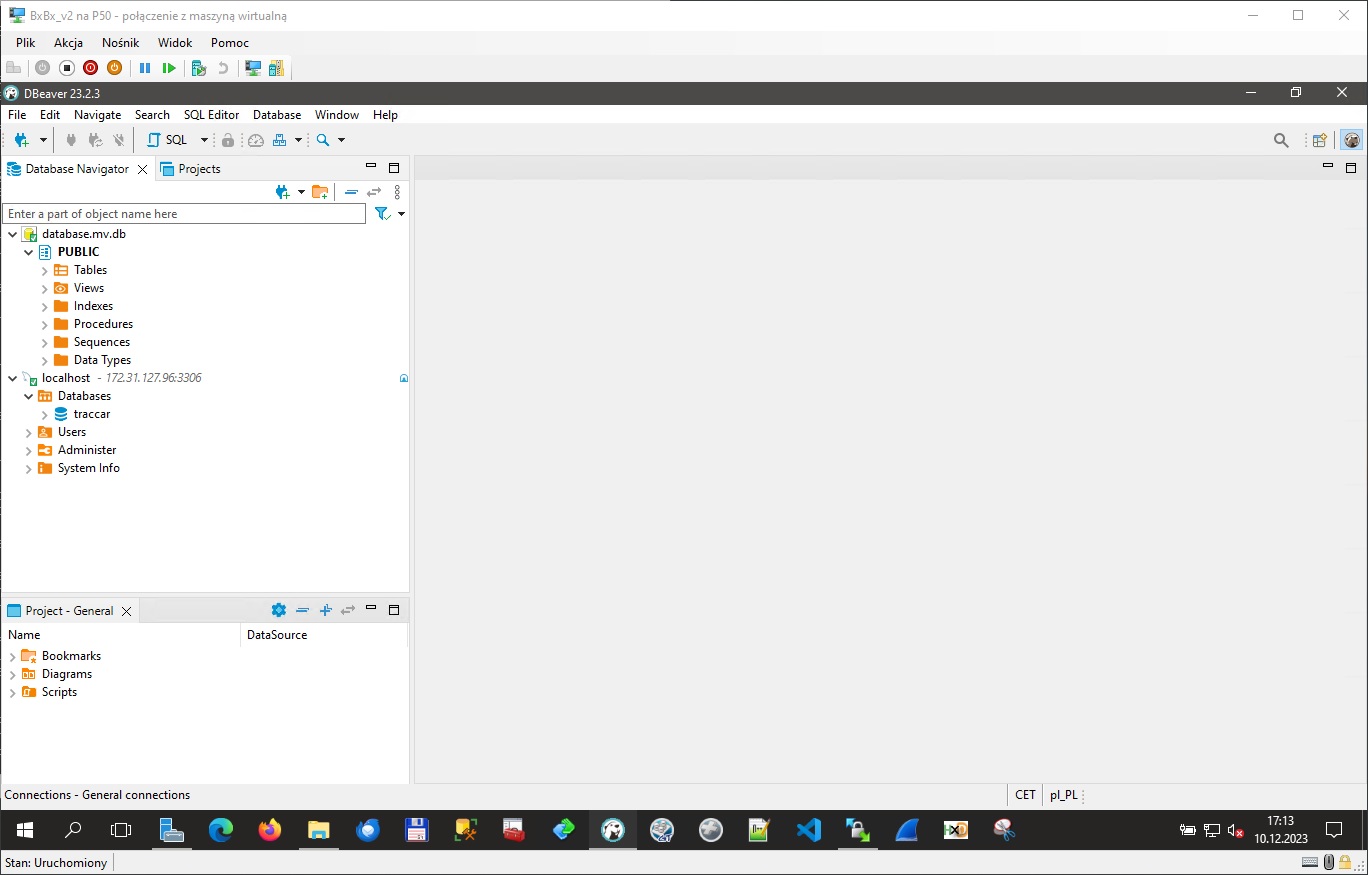
- Dane przenoszę tabela po tabeli z wyjątkiem DATABASECHANGELOG oraz DATABASECHANGELOGLOCK. Zawartość tabel zależy od konfiguracji oraz łącznego czasu działania systemu. W moim przypadku nie wszystkie tabele były wypełnione danymi i migracja ograniczyła się do:
- TC_ATTRIBUTES
- TC_DEVICES
- TC_EVENTS
- TC_GROUPS
- TC_POSITIONS
- TC_SERVERS
- TC_STATISTICS
- TC_USER_ATTRIBUTE
- TC_USER_DEVICE
- TC_USER_GROUP
- TC_USERS
W obydwu bazach danych tabele nazywają się tak samo - różnią się tylko wielkością liter. Nie da się również kopiować tabel po kolei jedna po drugiej, gdyż niektóre tabele są zależne od siebie (jak np. tc_user_group musi być zaimportowane po tc_group) i wtedy podczas takiej operacji program wyświetli błąd.
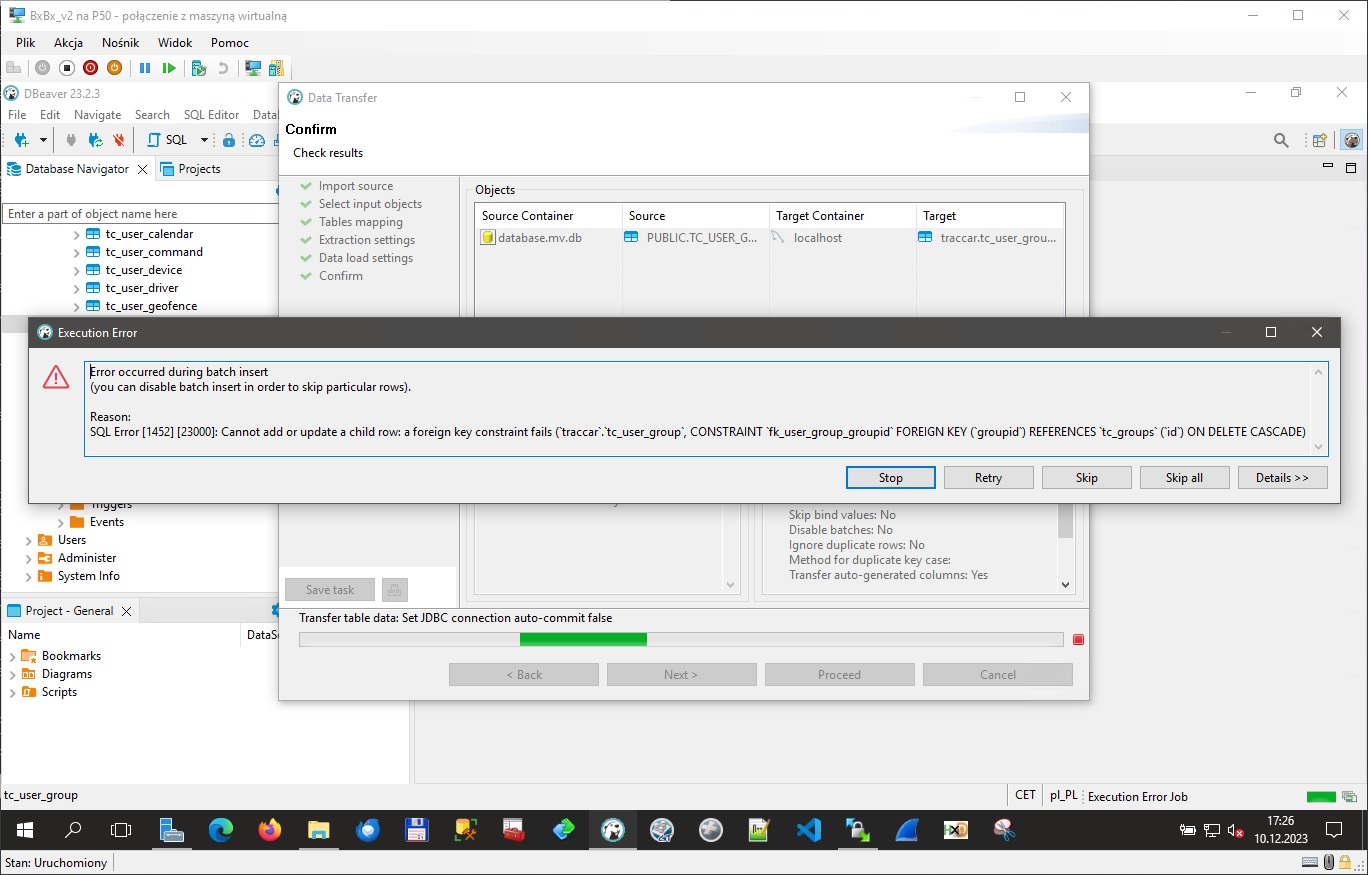
W celu rozpoczęcia importu danych przechodzę na serwer MySQL, zaznaczam tabelę, klikam PPM i z menu wybieram
Import Data.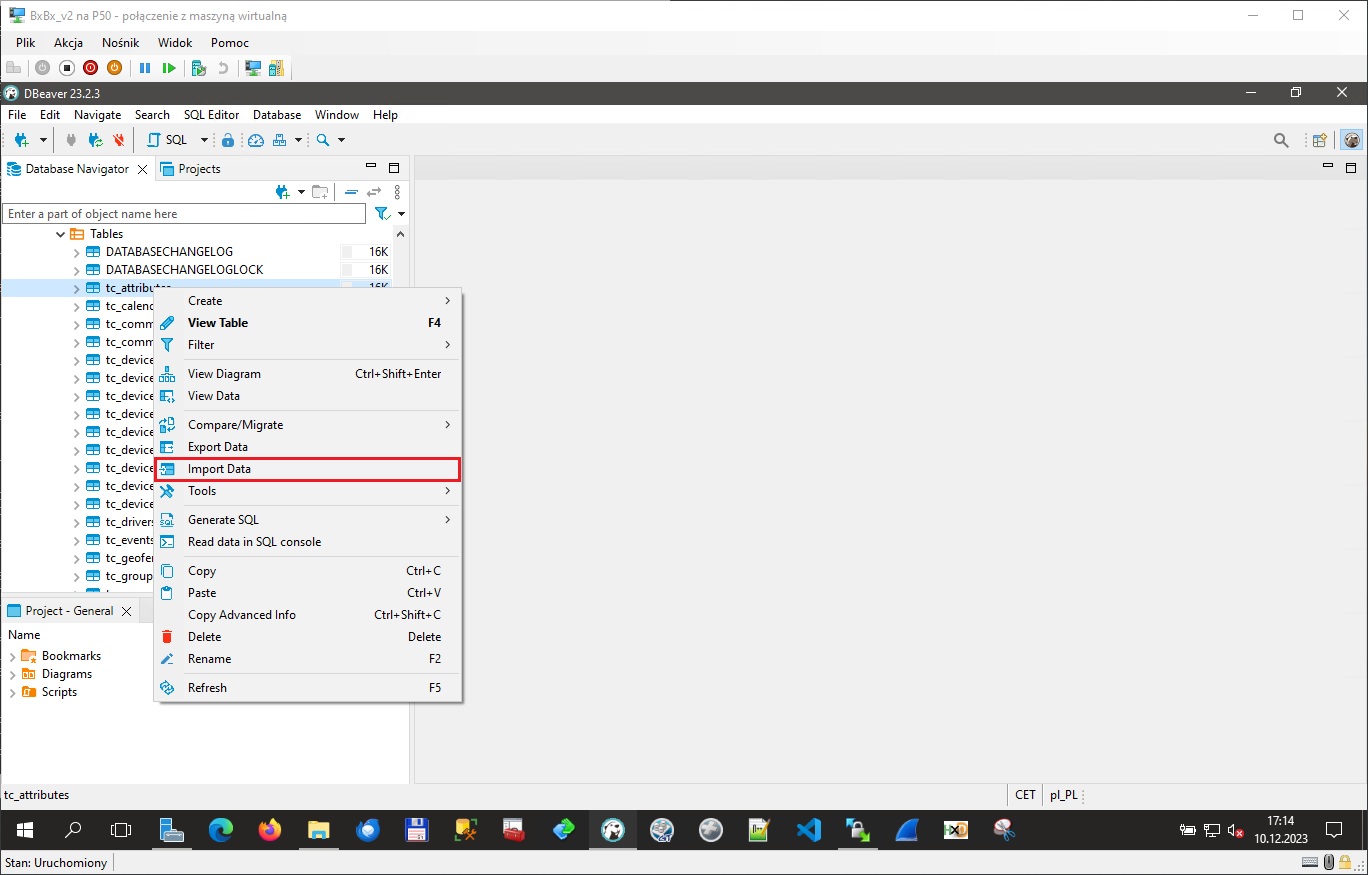
W oknie
Data Transferw pierwszym kroku wybieram typ źródła danych czyli tabele i klikam przyciskNext >.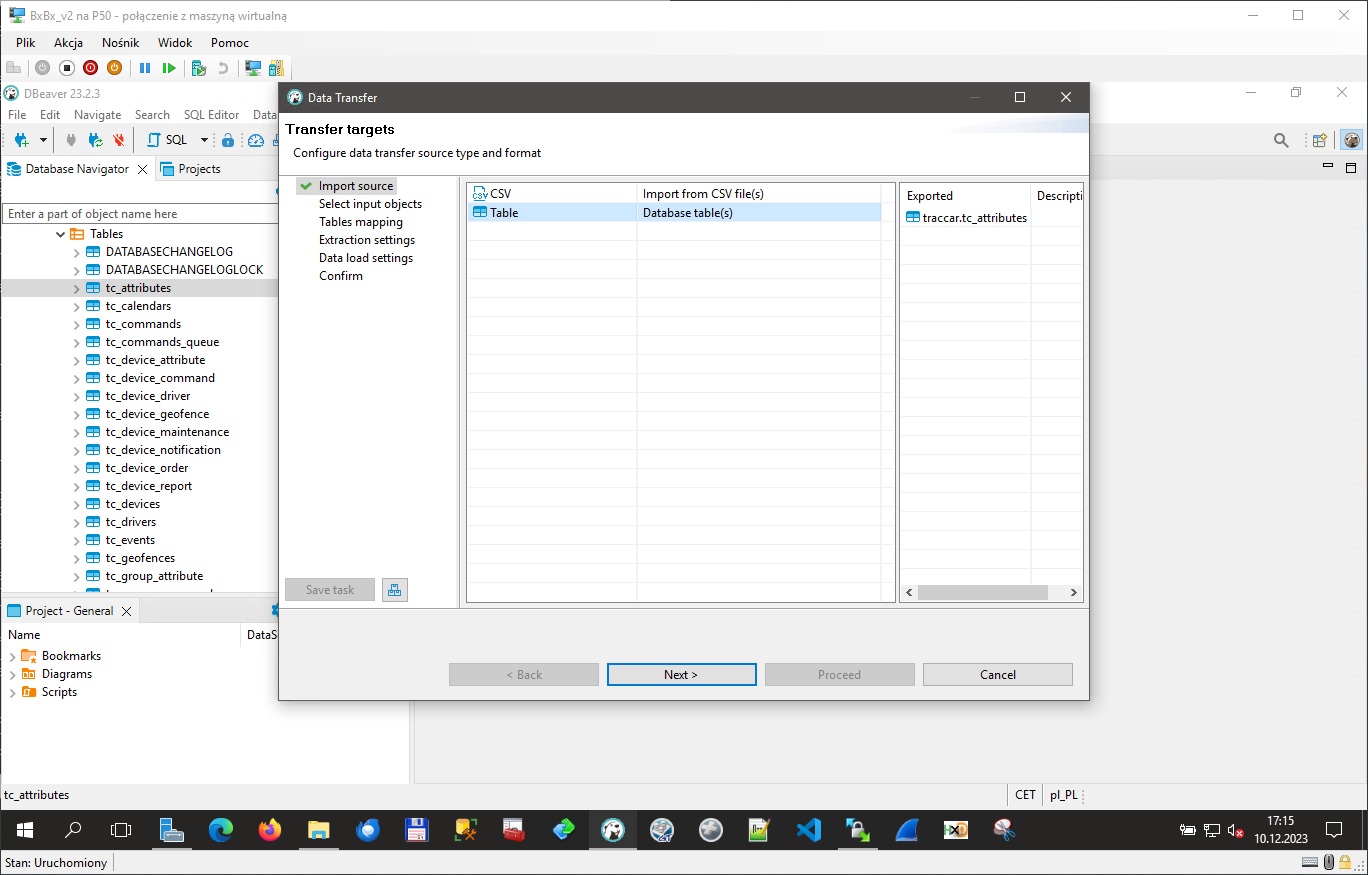
W drugim kroku klikam w pole
<none>w celu wskazania źródłowej tabeli.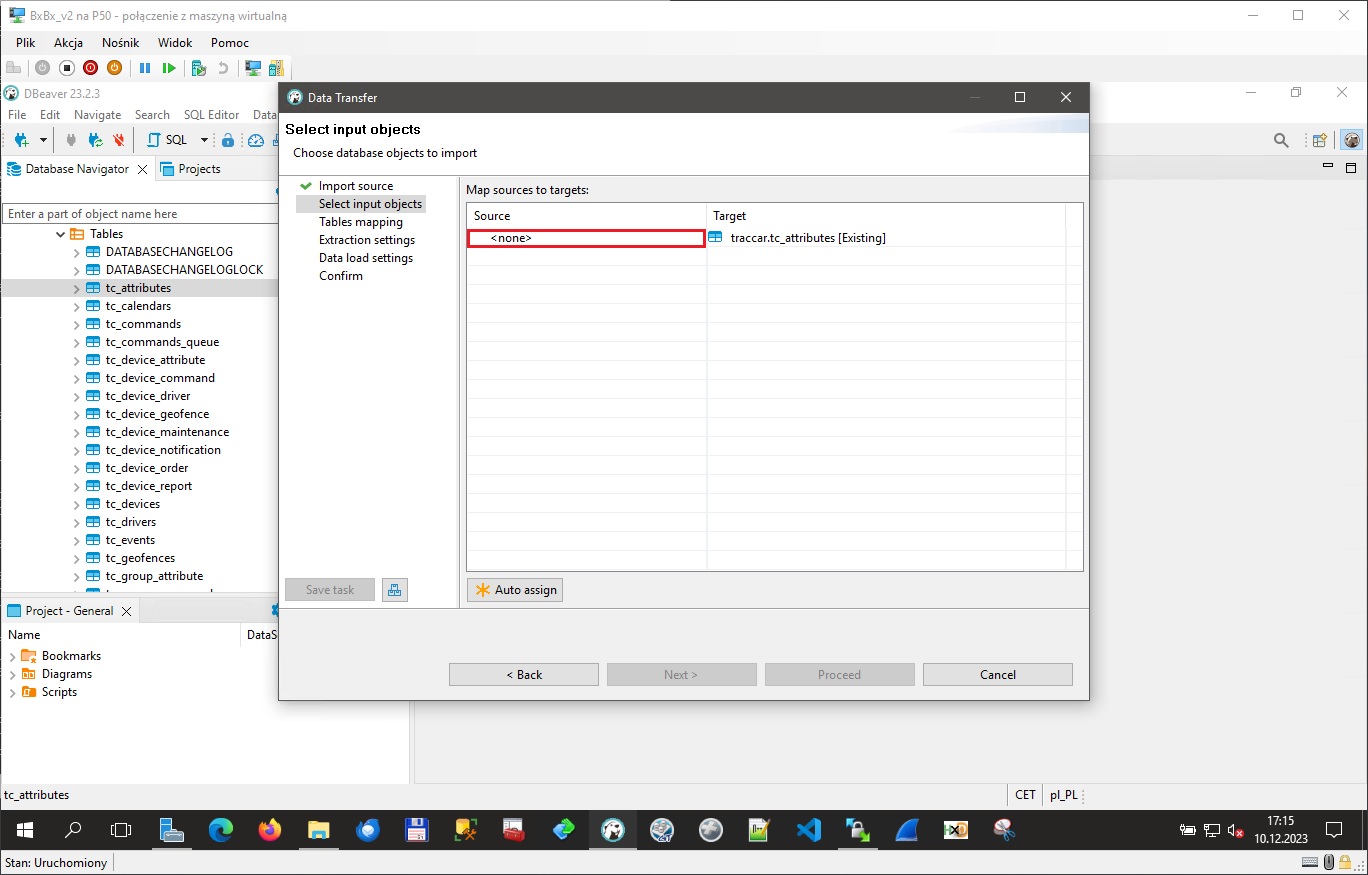
Rozwijam pozycję z bazą H2 i wybieram odpowiednią tabelę. Następnie klikam przycisk
OK.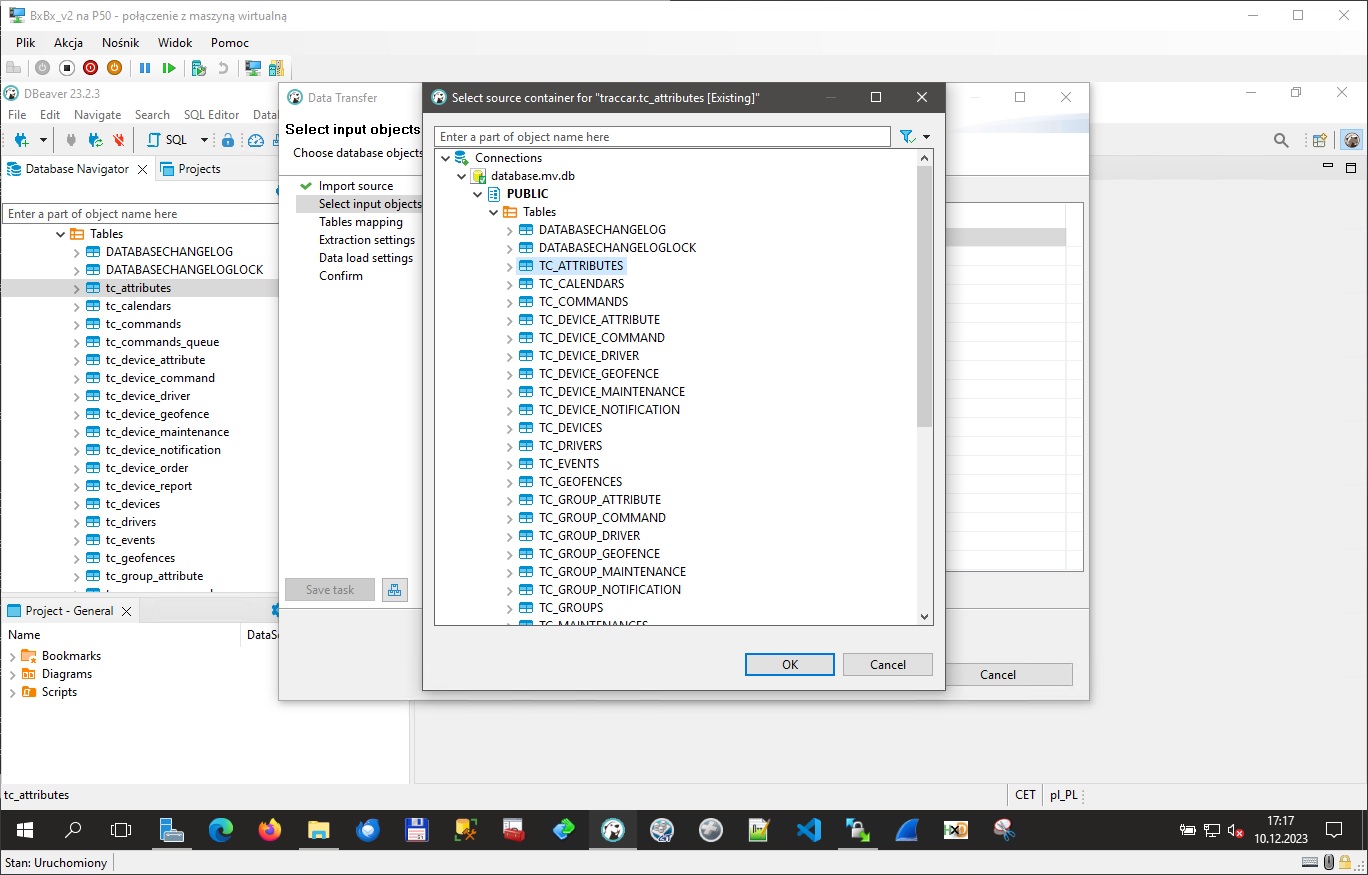
Klikam przycisk
Next >, aby przejść dalej.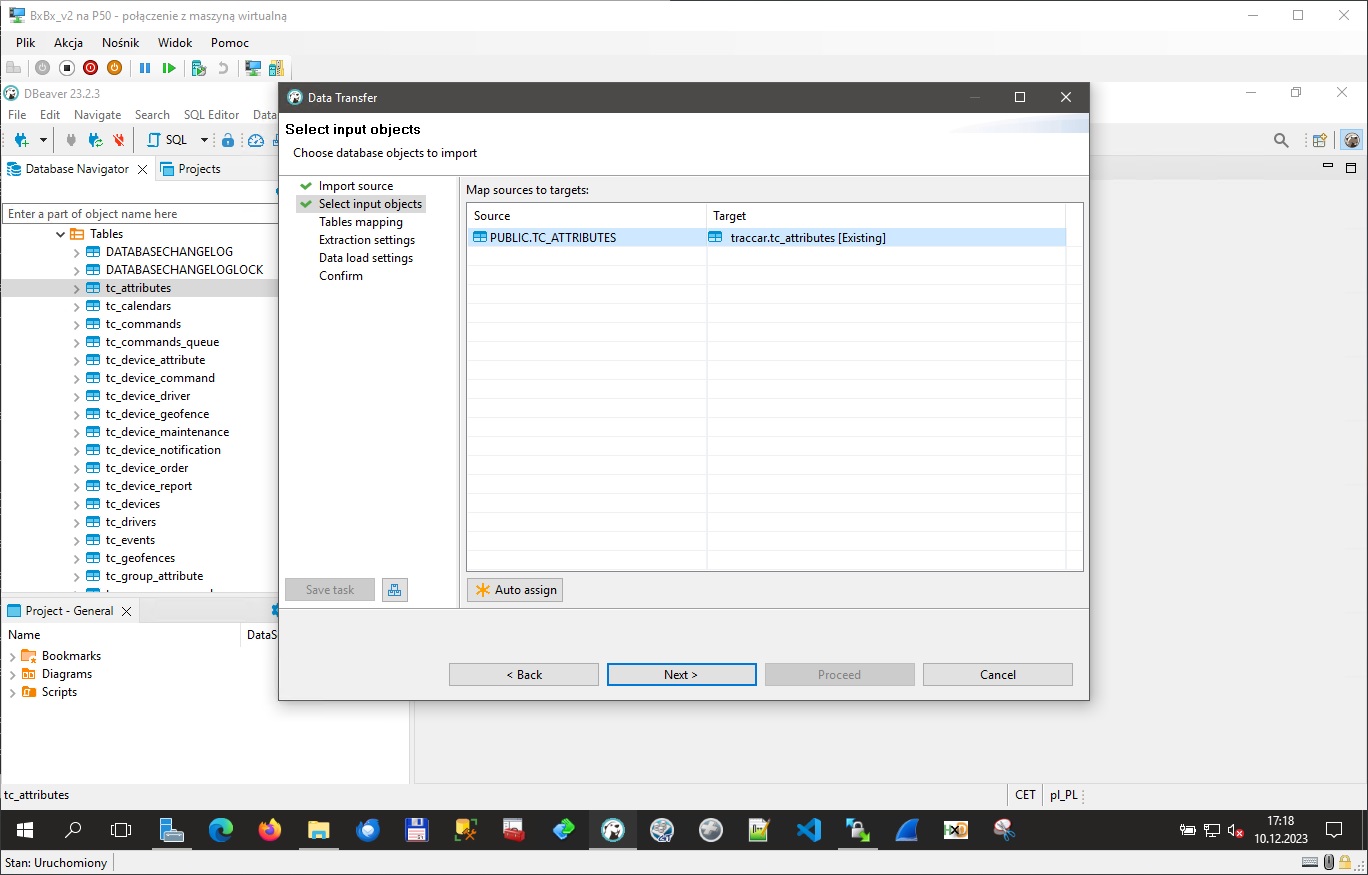
W trzecim kroku klikam w
Choose ....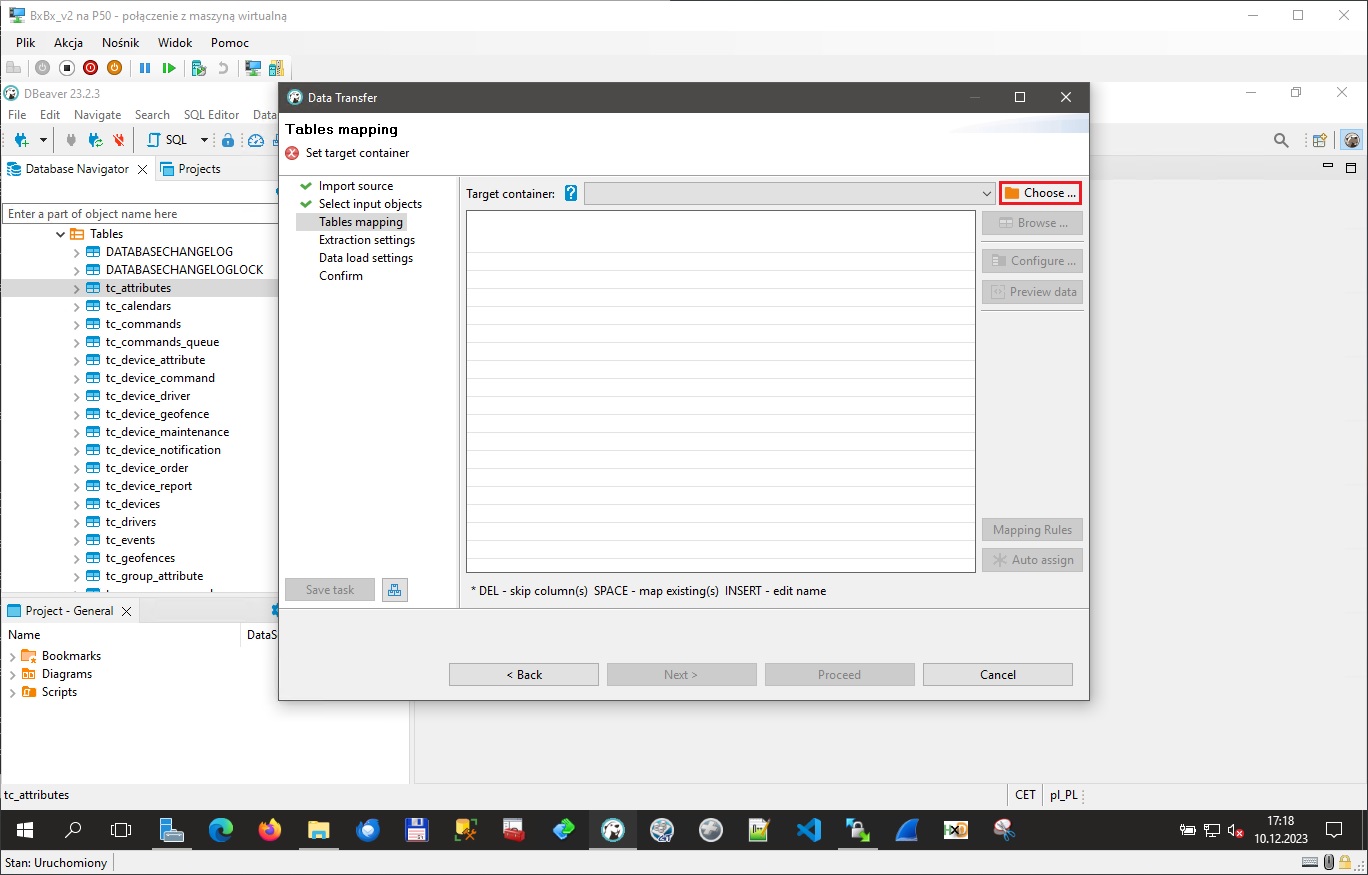
Wskazuję bazę MySQL w celu wykonania mapowania zawartości tabel.
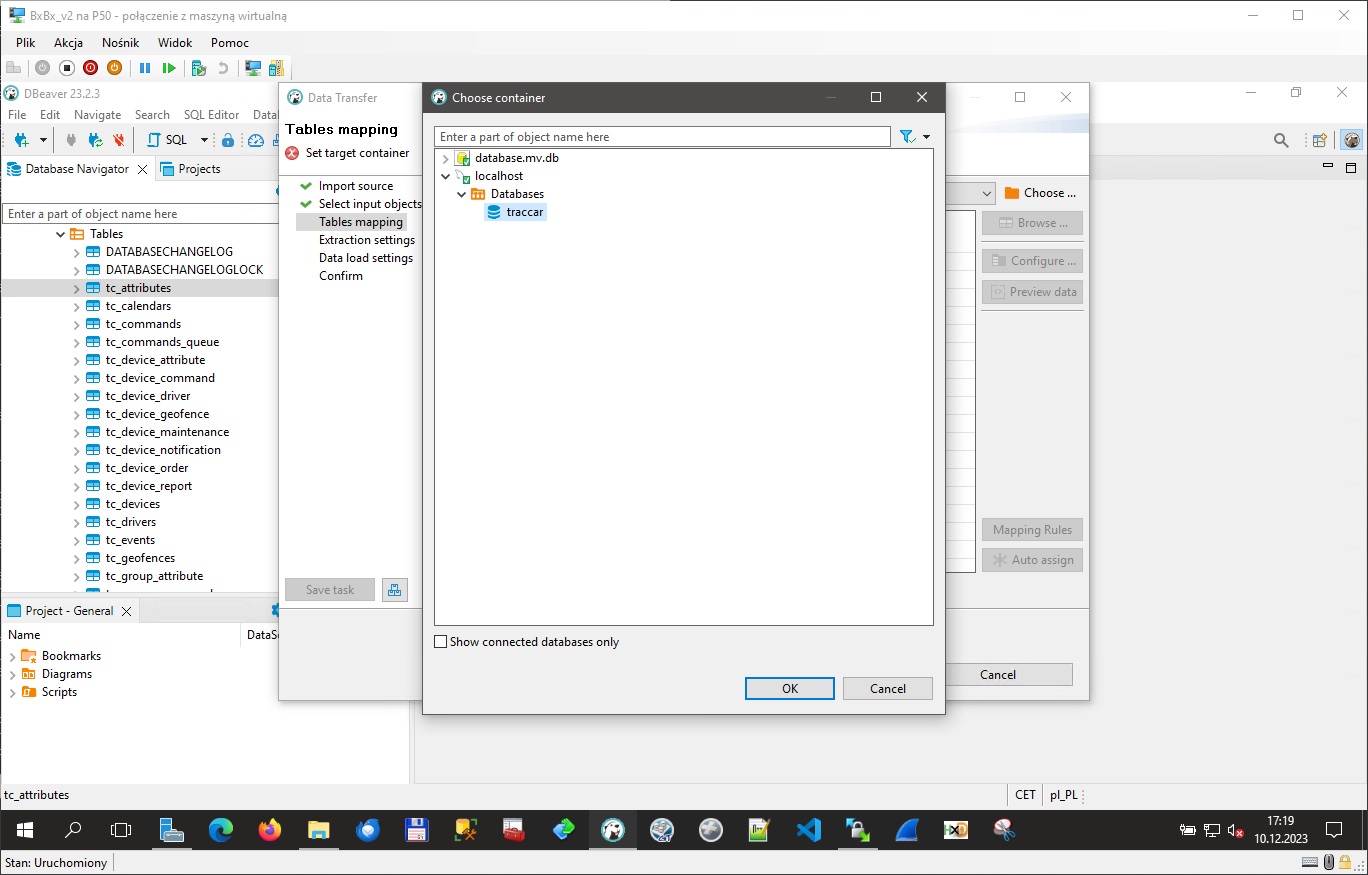
Po kliknięciu przycisku
OKprogram zapisze ustawienia mapowania.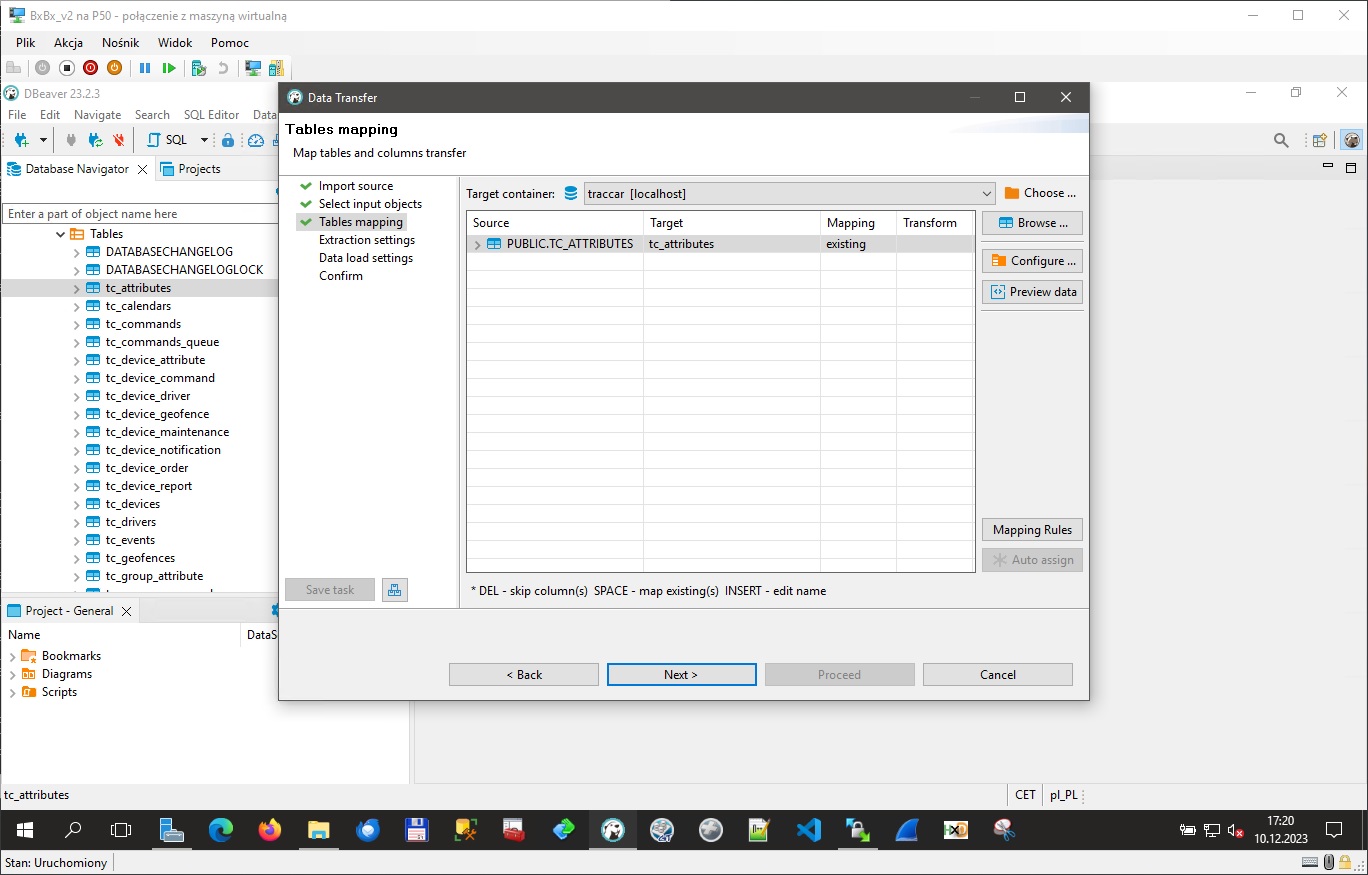
Profilaktycznie klikam w przycisk
Preview dataw celu sprawdzenia czy mapowanie zostało wykonane poprawnie.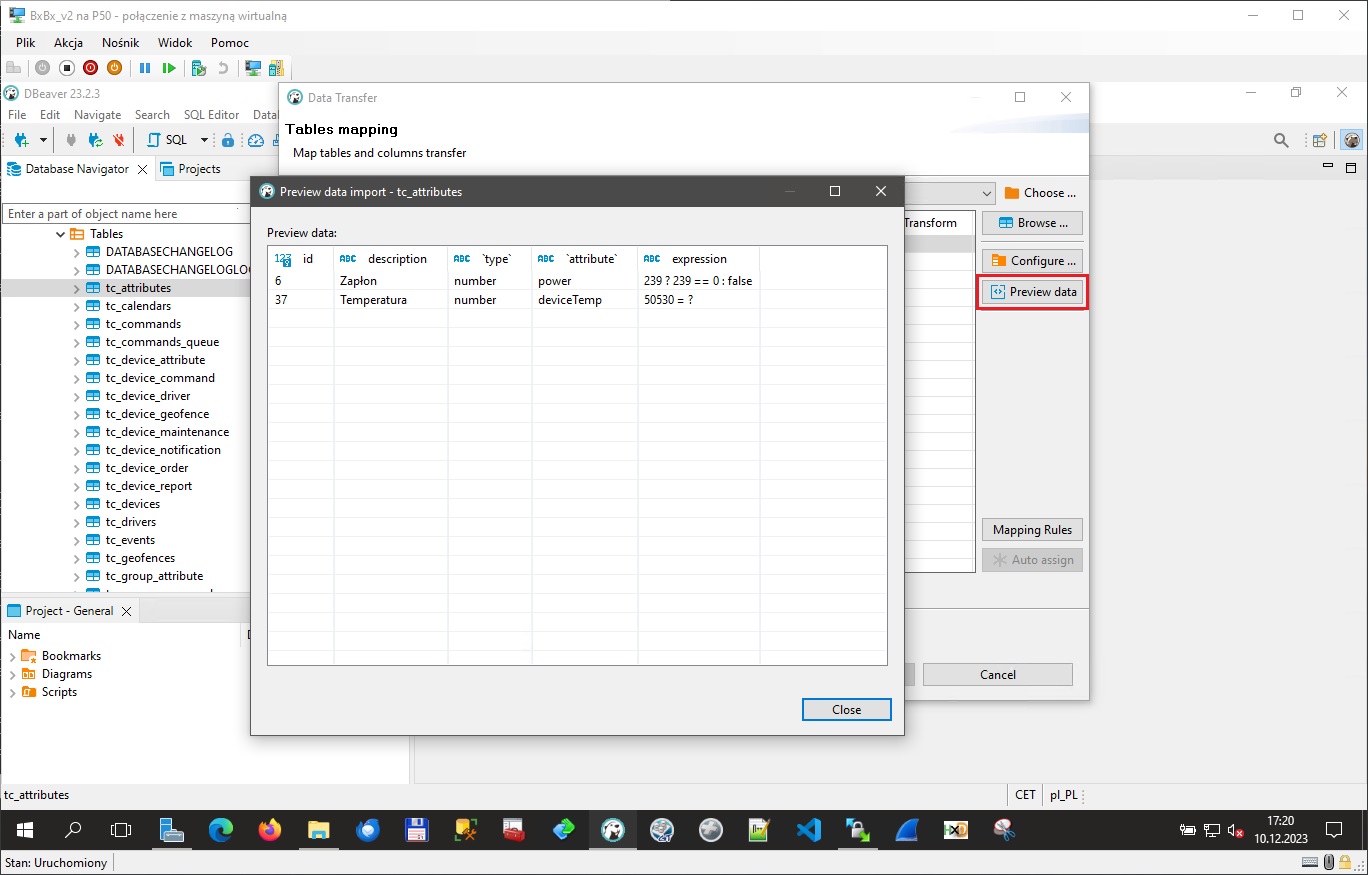
Jeśli nie ma problemów to trzykrotnie klikam przycisk
Next >aby przejść do podsumowania.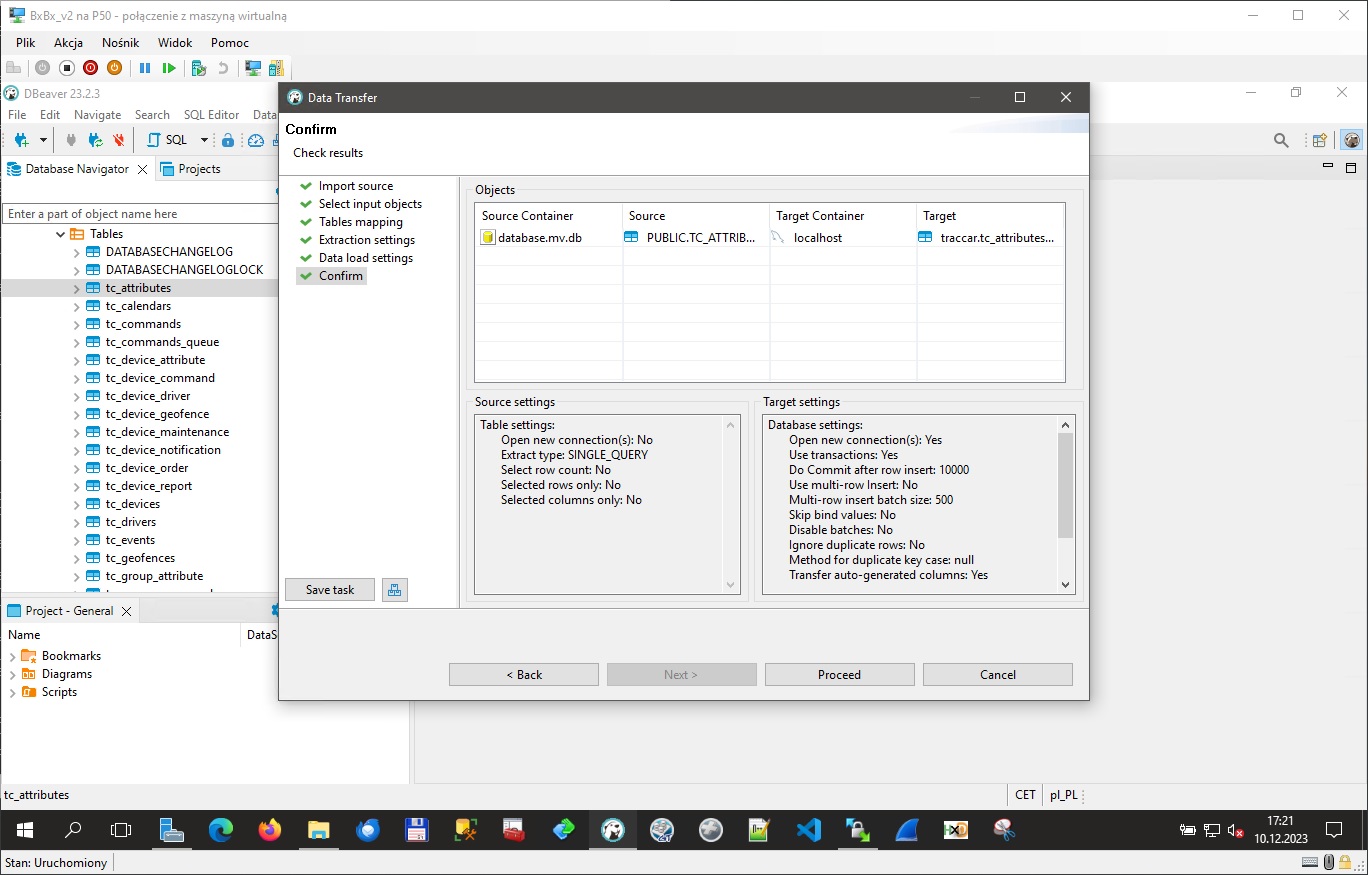
Klikam przycisk
Proceedaby rozpocząć import danych. Program przełączy się na szczegóły tabeli po zakończeniu procesu importu.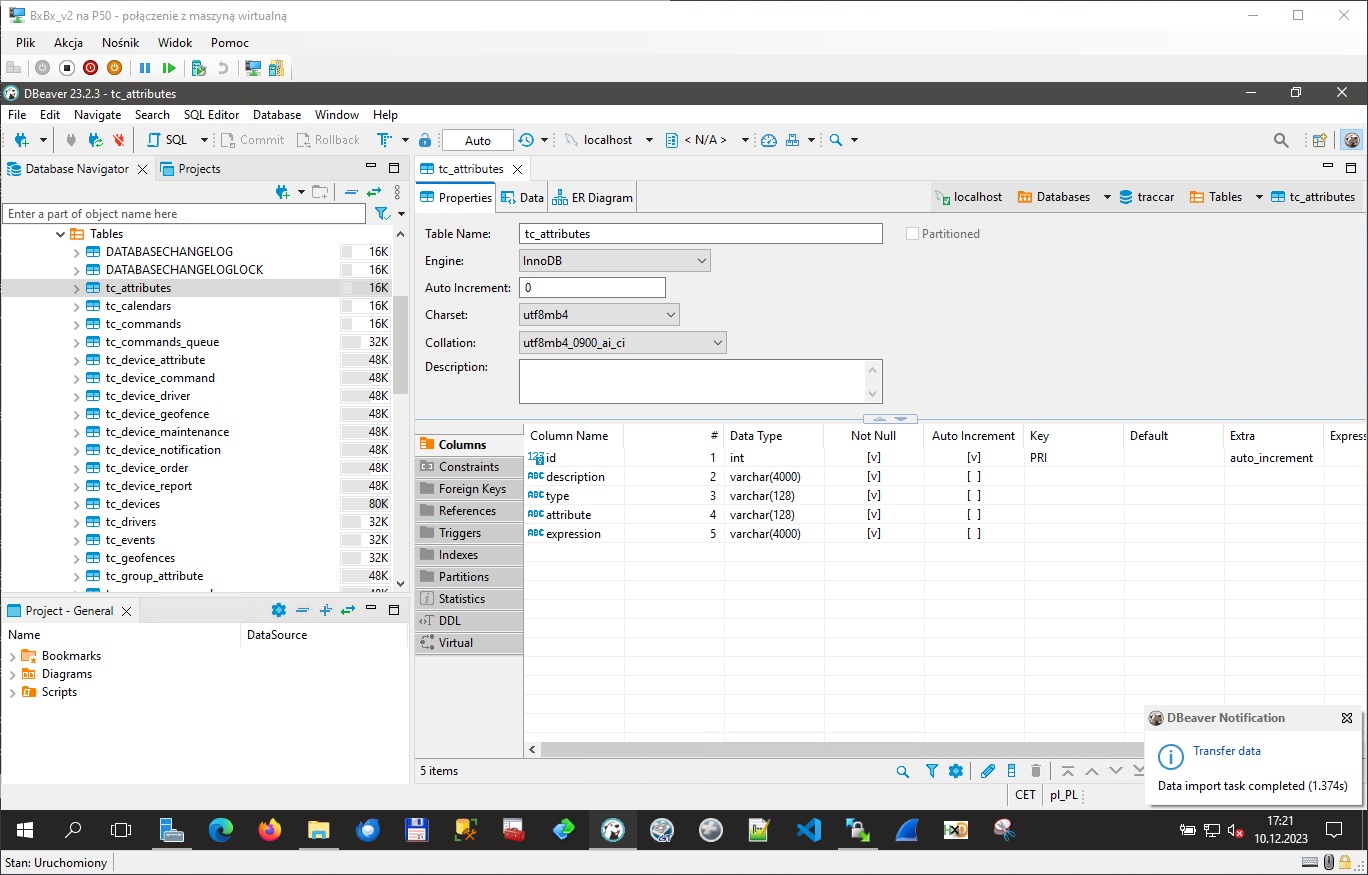
Przechodząc na kartę
Dataweryfikuję zawartość tabeli.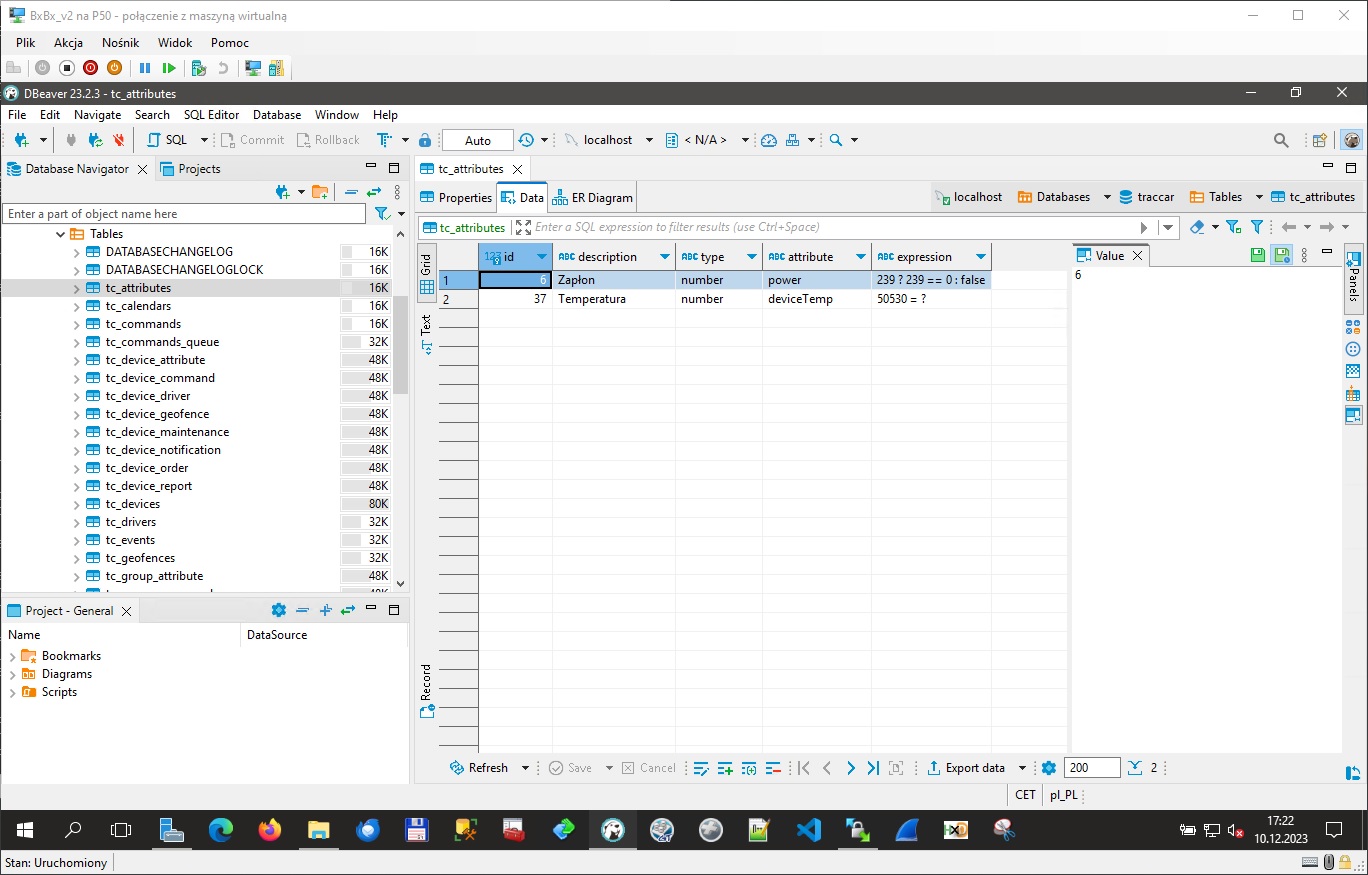
- Kroki w punkcie 4 powtarzam dla każdej tabeli, która zawiera dane.
- Po zaimportowaniu wszystkich danych, wykonuję kopię bazy danych MySQL. Zaznaczam bazę danych, klikam PPM i z menu wybieram
Tools-Dump database.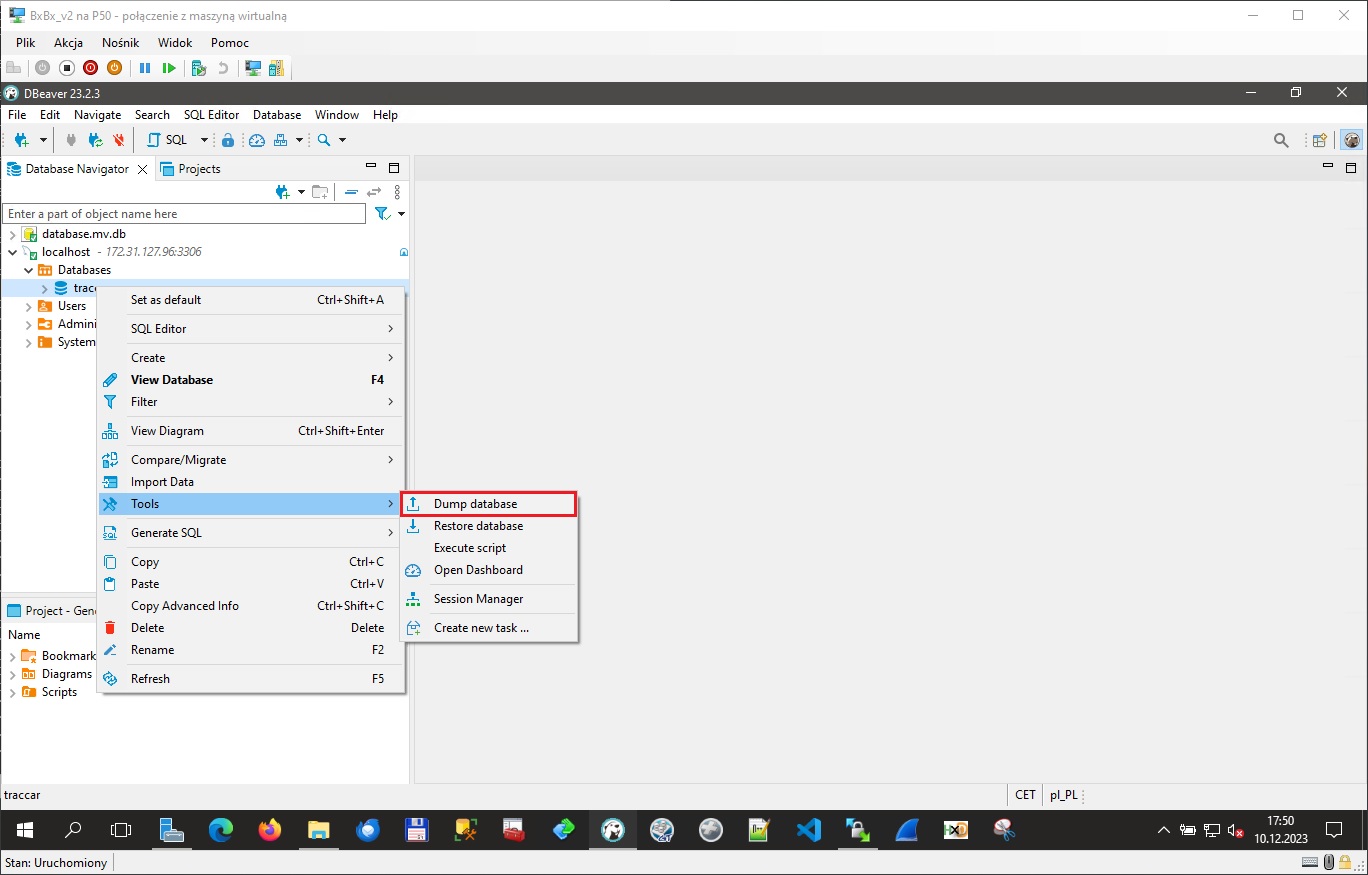
W oknie
MySQL Dumpklikam przyciskNext >.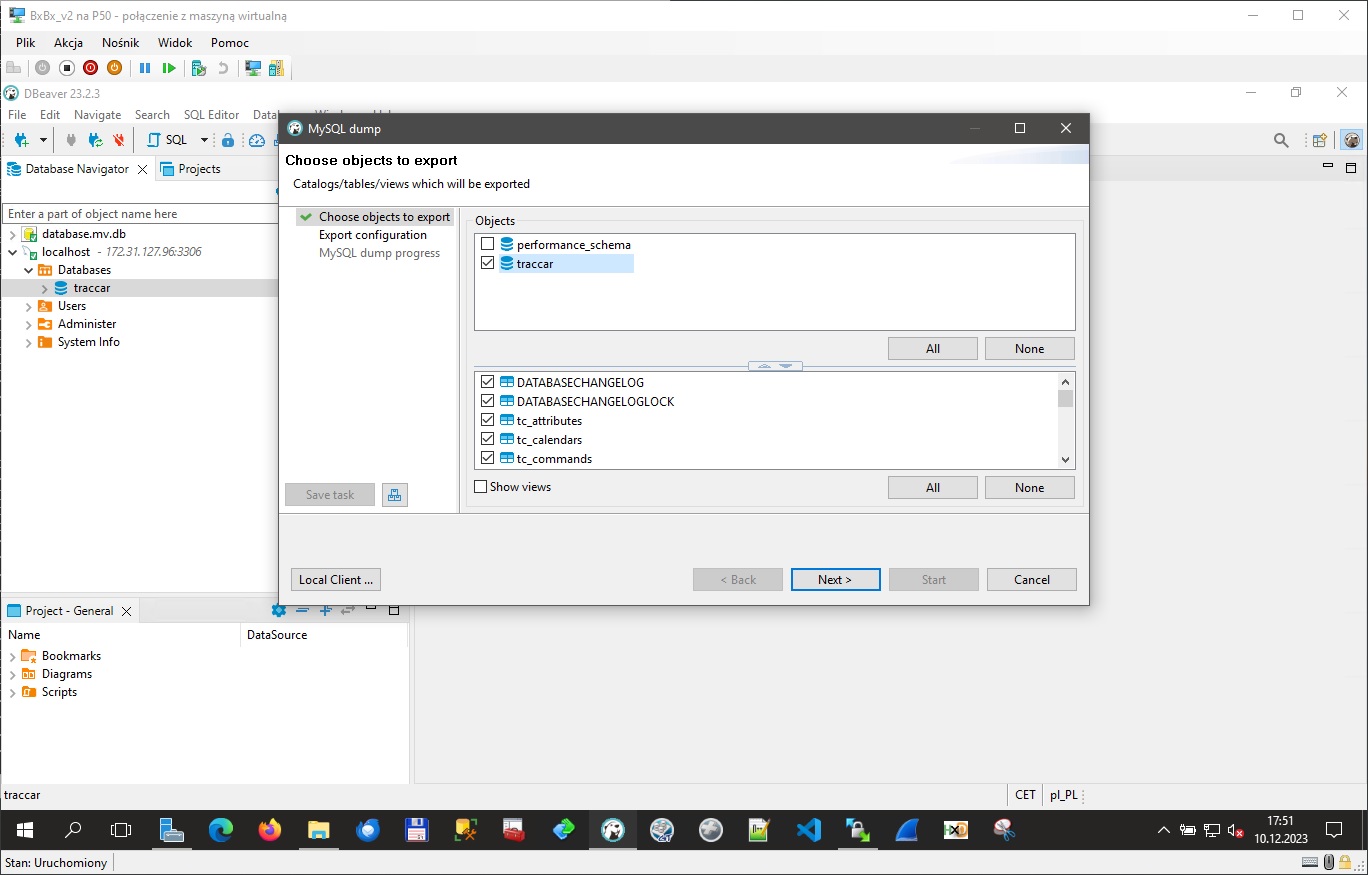
Wskazuję katalog, do którego ma zostać zapisana kopia bazy danych i na koniec klikam przycisk
Start.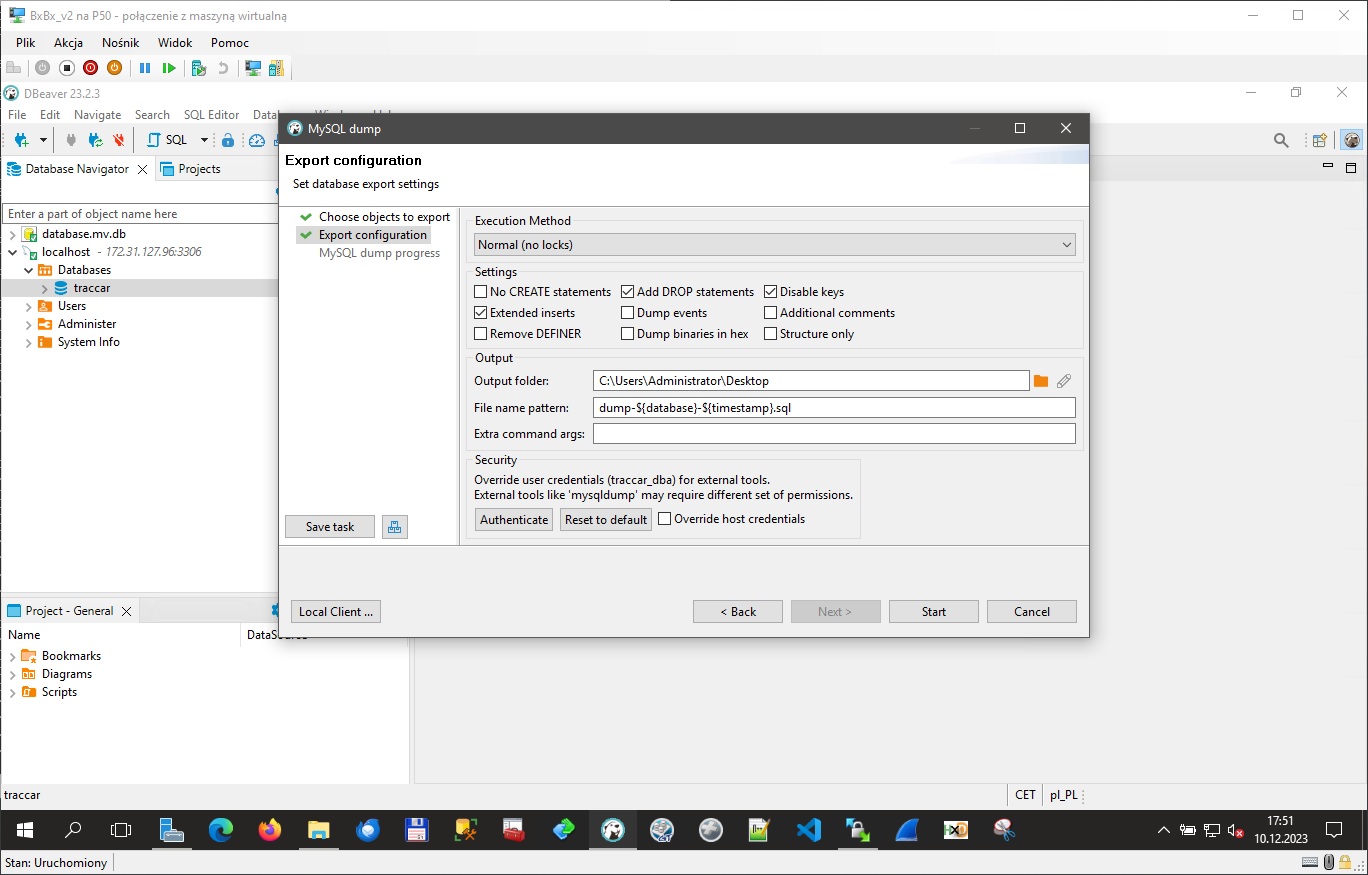
Czekam na wykonanie kopii.
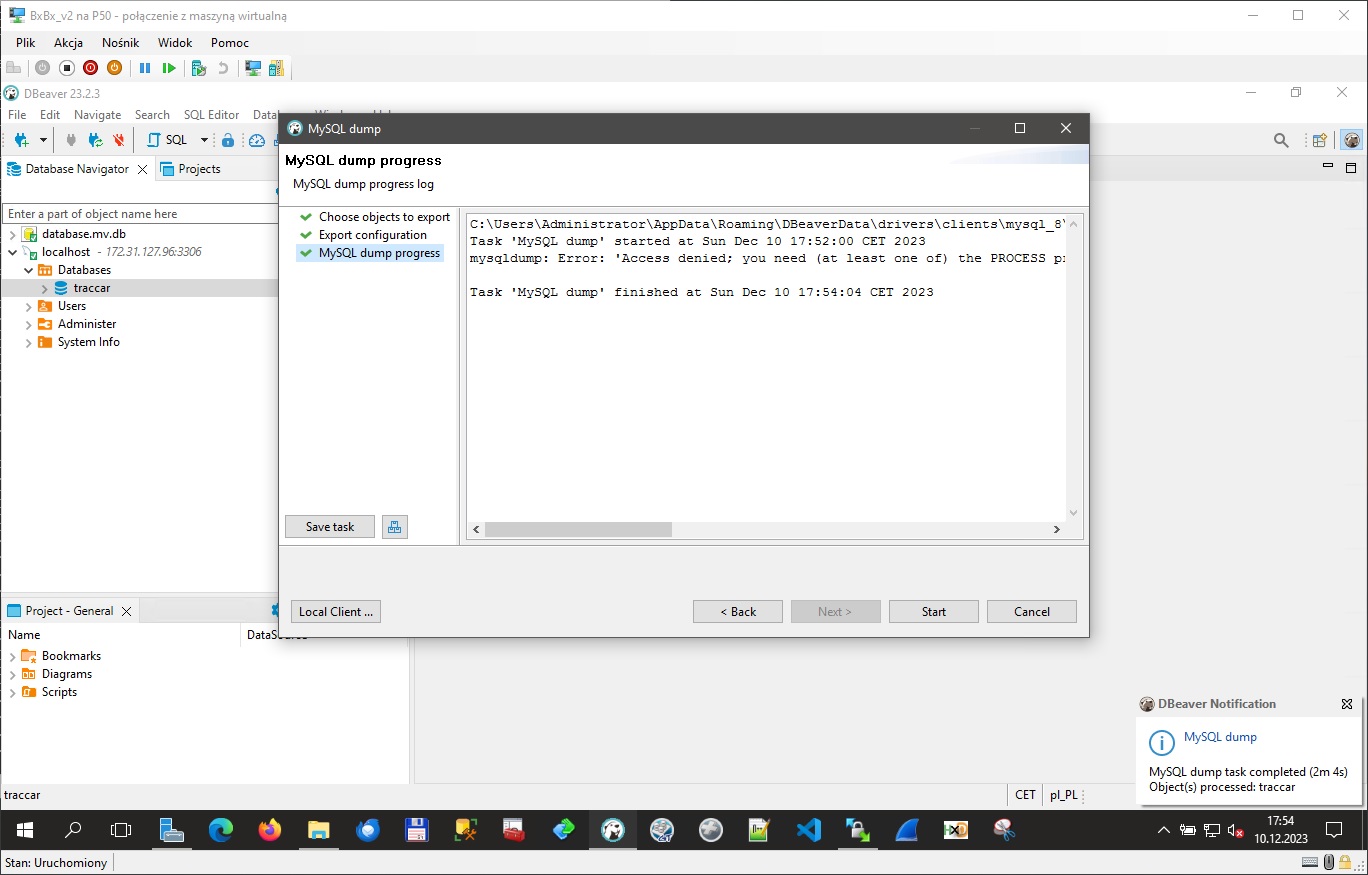
- Zgodnie z instrukcją instalacji przygotowuję serwer produkcyjny Traccara pod działanie z serwerem MySQL. Następnie podłączam produkcyjny serwer MySQL do Dbeaver`a. Zaznaczam bazę danych, klikam PPM i z menu wybieram
Tools-Restore database.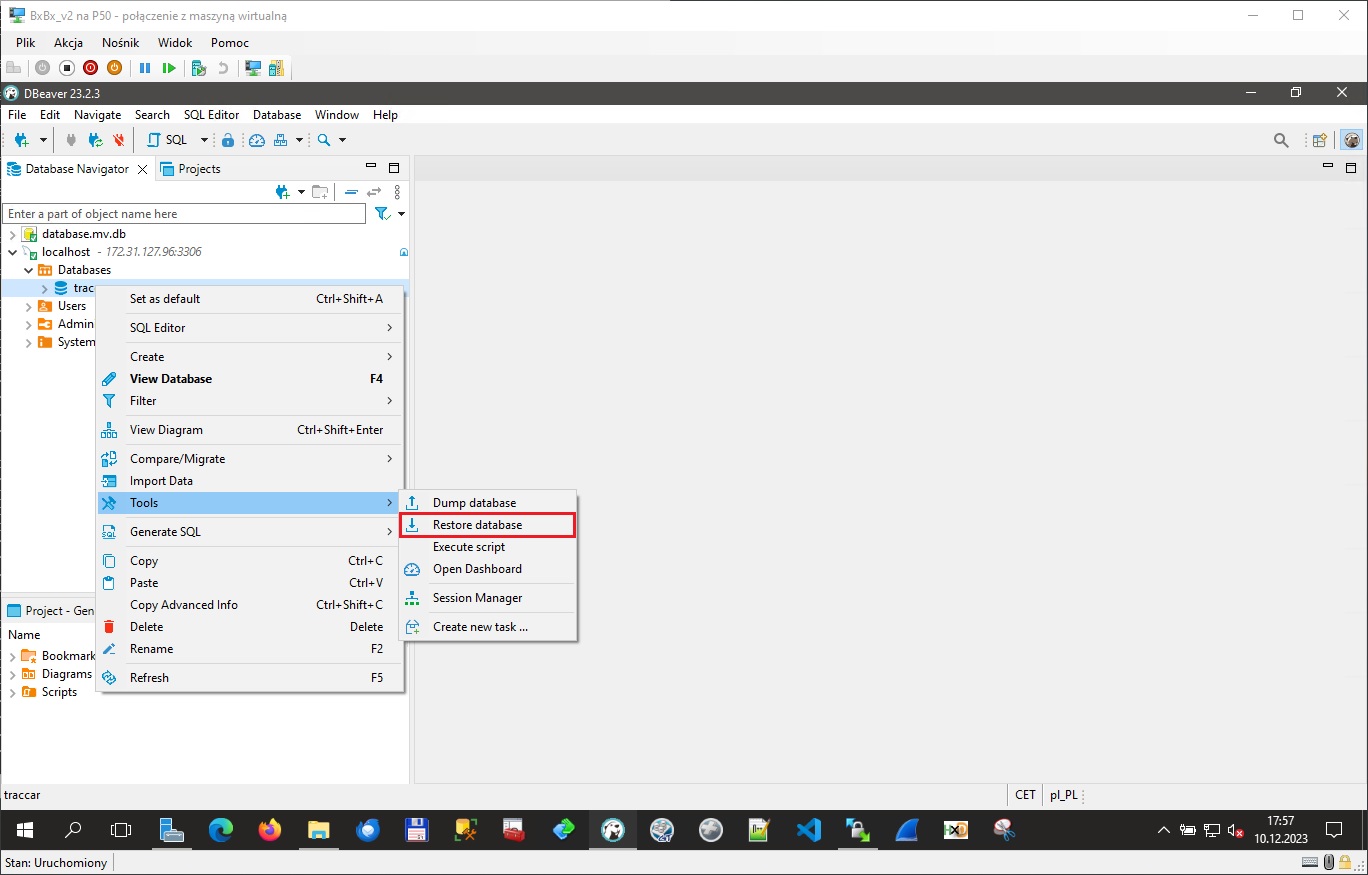
- Wskazuję na dysku plik kopii bazy danych i klikam przycisk
Start.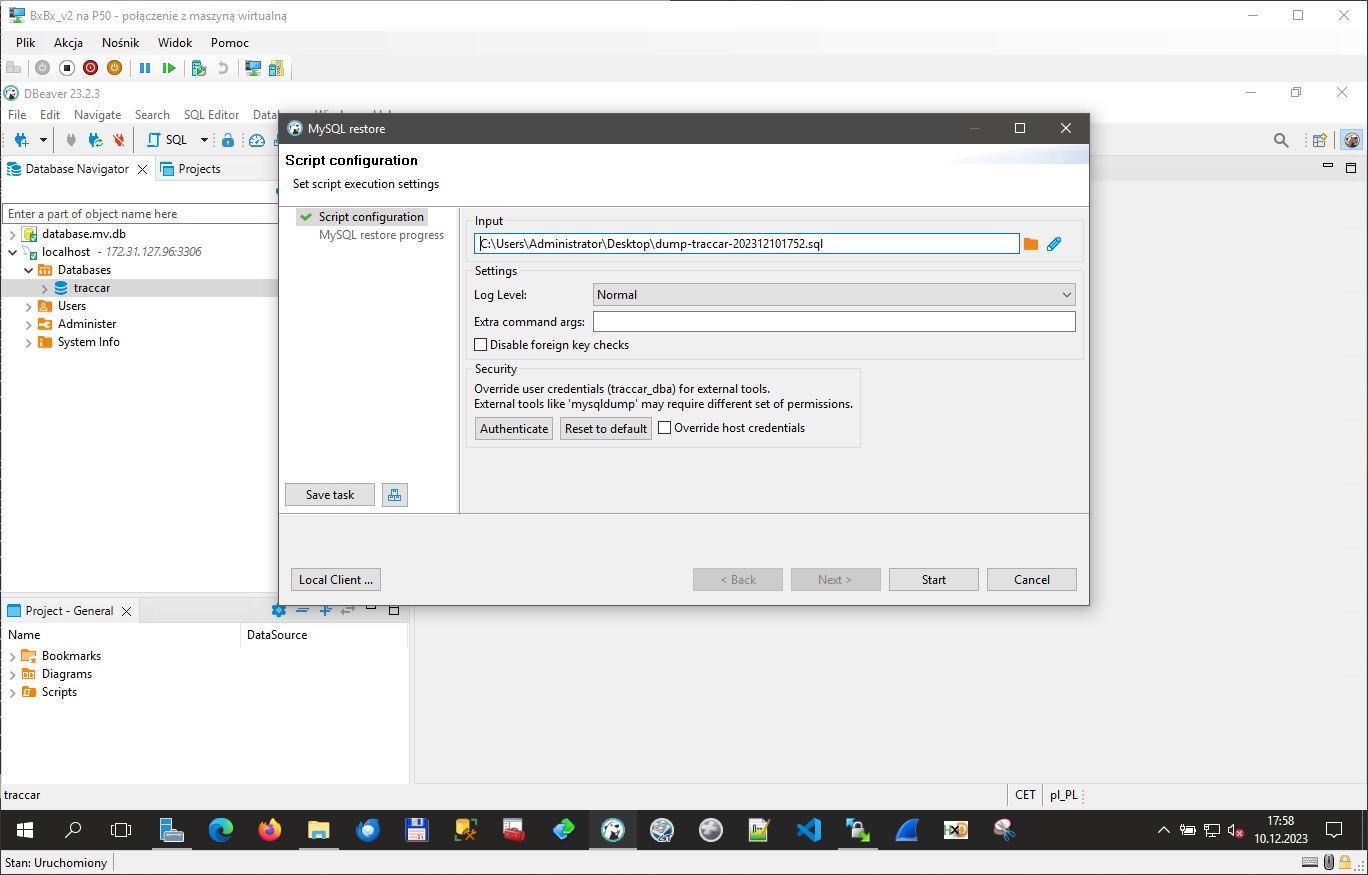
- Potwierdzam klawiszem
Yes, że chcę rozpocząć odtwarzanie bazy danych.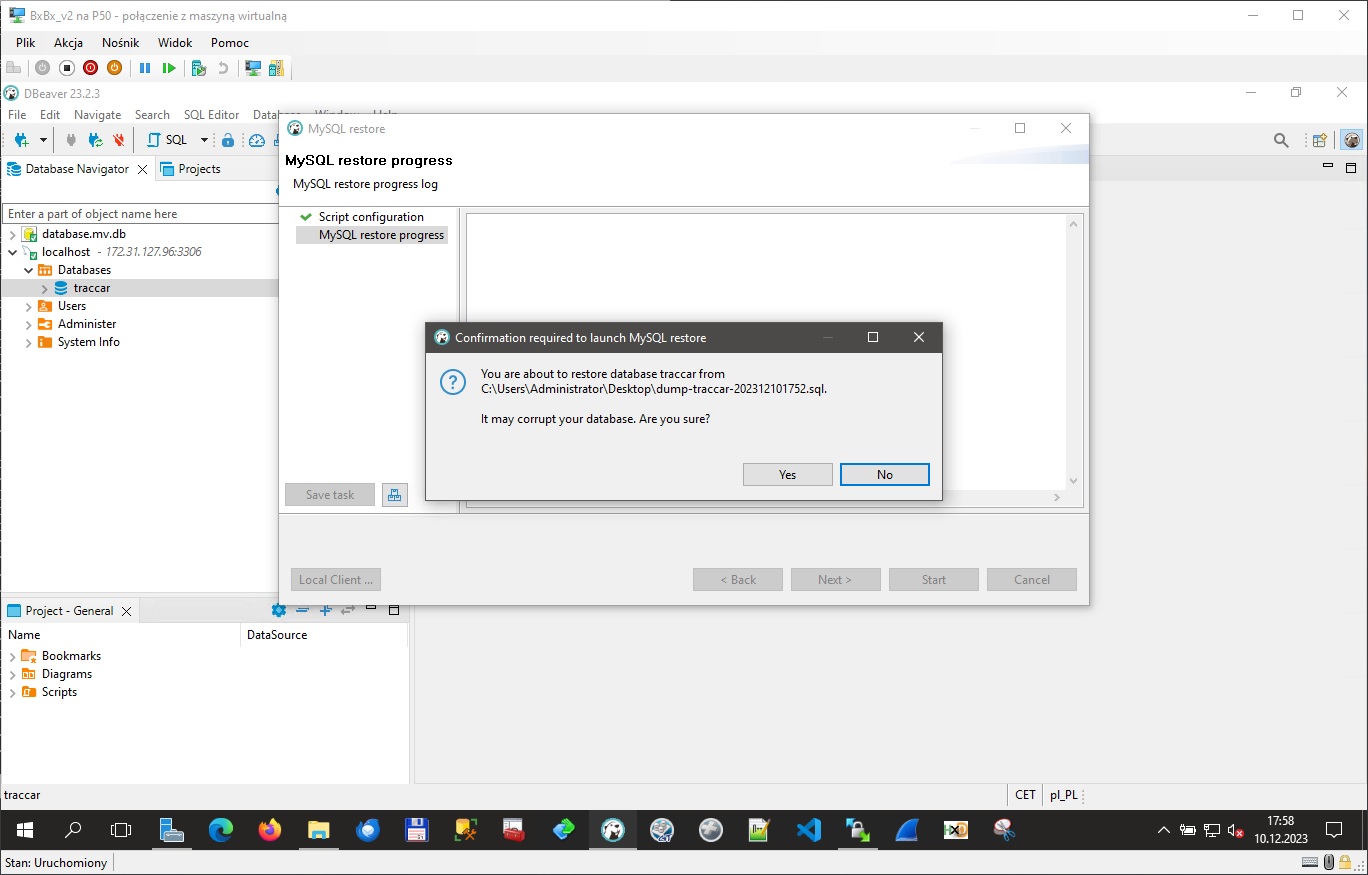
- Czekam na odtworzenie kopii.
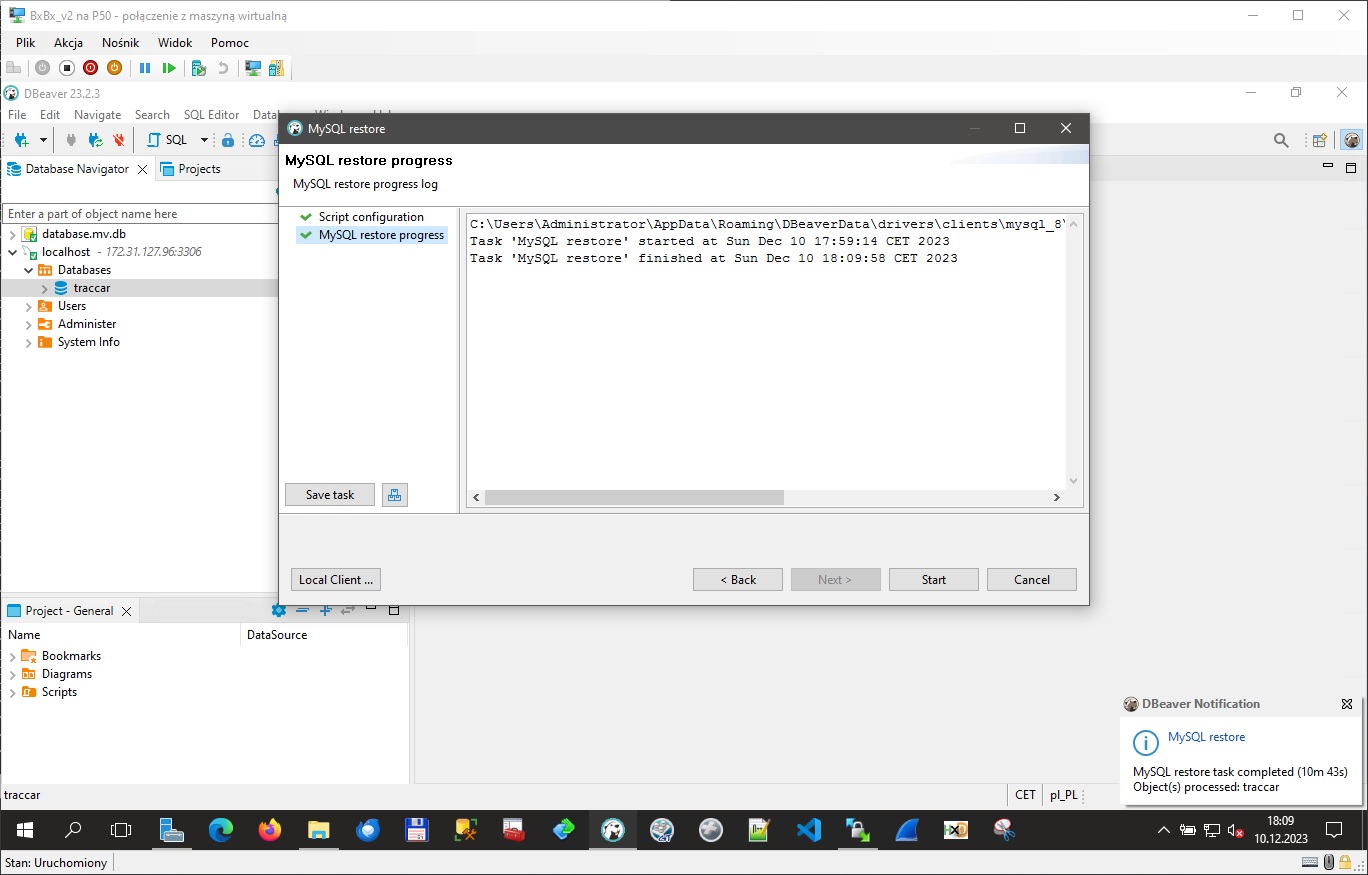
- Uruchamiam usługę Traccar`a.
sudo systemctl start traccar.service
Urządzenia GPS
- Teltonika FM1100 (bez baterii) | FM1122 (z baterią)
- Konfiguracja zapłonu ON/OFF
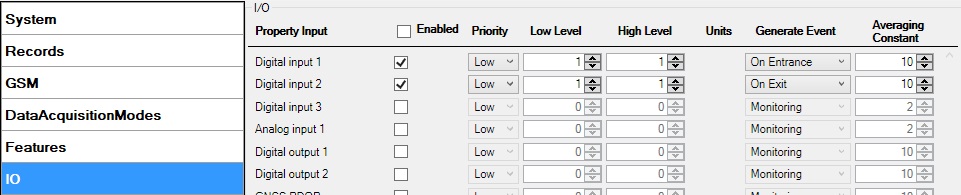
- Konfiguracja zapłonu ON/OFF

mam problem po zmianie pliku konfiguracyjnego
sudo systemctl status traccar.service
● traccar.service - traccar
Loaded: loaded (/etc/systemd/system/traccar.service; enabled; vendor preset: enabled)
Active: activating (auto-restart) (Result: exit-code) since Thu 2023-11-30 19:49:33 UTC; 2s ago
Process: 5479 ExecStart=/opt/traccar/jre/bin/java -jar tracker-server.jar conf/traccar.xml (code=exited, status=1/FAILURE)
Main PID: 5479 (code=exited, status=1/FAILURE)
CPU: 2.248s
lis 30 19:49:33 traccar2 systemd[1]: traccar.service: Failed with result 'exit-code'.
lis 30 19:49:33 traccar2 systemd[1]: traccar.service: Consumed 2.248s CPU time.
jak zmieniam plik konfiguracyjny na pierwotny wszystko działa (ale nie do mysql) co może być przyczyną ?
CMS zamienia mi "&" na "&" i to było przyczyną błędu. Poprawiłem składnie na poprawną.